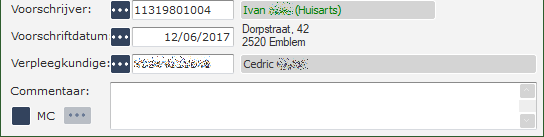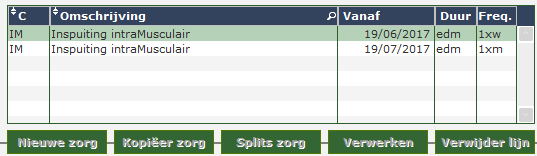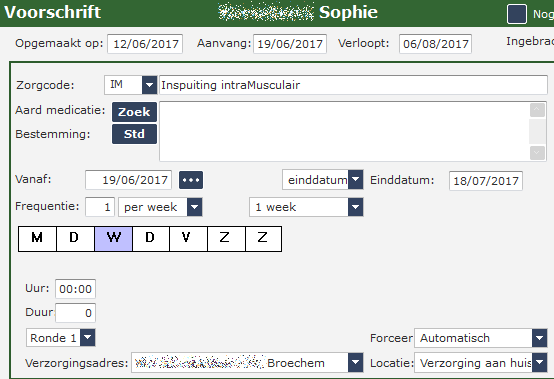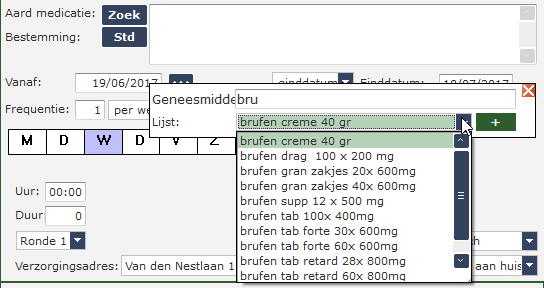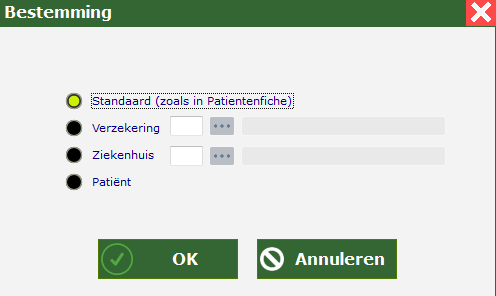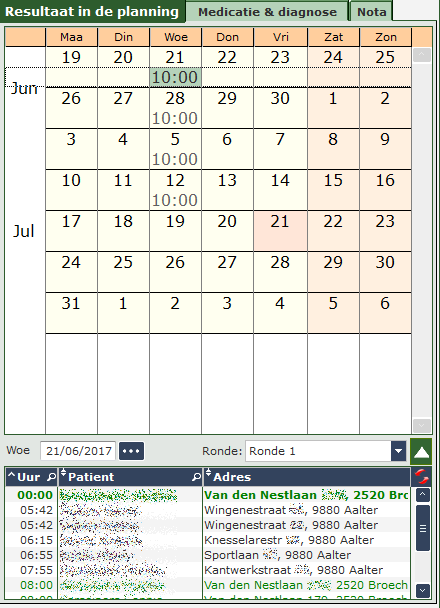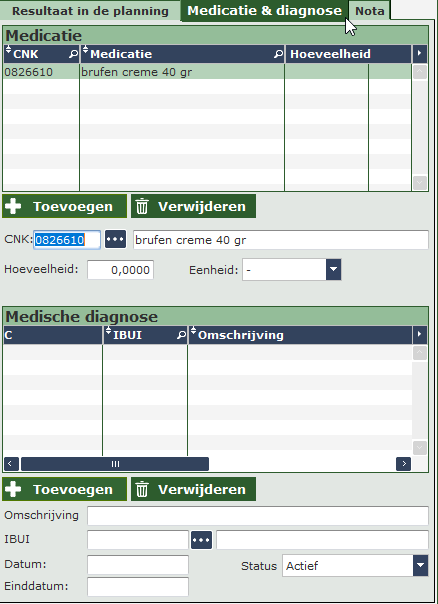Voorschrift: verschil tussen versies
| (27 tussenliggende versies door 2 gebruikers niet weergegeven) | |||
| Regel 1: | Regel 1: | ||
Vanuit het tabblad Voorschriften in de | Vanuit het tabblad Voorschriften in de patiëntenfiche kan u de voorschriften beheren. Klik op 'Nieuw' en kies voor 'Nieuw voorschrift' of kies rechtstreeks voor 'Toiletaanvraag' voor een snellere aanmaak. | ||
[[Bestand:Nieuwvoorschrift.png]] | [[Bestand:Nieuwvoorschrift.png]] | ||
== Het voorschrift == | == Het voorschrift == | ||
Het voorschriftscherm is een uitgebreid scherm met verschillende mogelijkheden. Hoewel niet verplicht is het de bedoeling dat een voorschrift het voorschrift van de arts zo volledig mogelijk | |||
Het voorschriftscherm is een uitgebreid scherm met verschillende mogelijkheden. | |||
Hoewel niet verplicht is het de bedoeling dat een voorschrift het voorschrift van de arts zo volledig mogelijk benadert. | |||
[[Bestand:Voorschrifttablet1.png]] | [[Bestand:Voorschrifttablet1.png]] | ||
Indien de arts 2 verzorgingen op een voorschrift zet, dan maakt men hier ook op dezelfde manier 2 voorschriftlijnen. | Indien de arts 2 verzorgingen op een voorschrift zet, dan maakt men hier ook op dezelfde manier 2 voorschriftlijnen. | ||
Opgelet: In Care-Ace beschouwen we toiletaanvragen ook als voorschriften waarbij de KATZ-schaal de toiletaanvraag via MyCareNet is en het voorschrift de inplanning. Een toilet, STVV, MA of MV moeten altijd apart | |||
Opgelet: In Care-Ace beschouwen we toiletaanvragen ook als voorschriften waarbij de KATZ-schaal de toiletaanvraag via MyCareNet is en het voorschrift de inplanning. | |||
Een toilet, STVV, MA of MV moeten altijd op een apart voorschrift. | |||
=== Hoofding === | === Hoofding === | ||
Links onderaan hebt u de algemene gegevens van het voorschrift: | Links onderaan hebt u de algemene gegevens van het voorschrift: | ||
[[Bestand: | [[Bestand:Hoofdingvoorschrift2.png]] | ||
* Voorschrijver: deze is bijna altijd verplicht in te vullen. Via het knopje met 3 puntjes kan u een arts opzoeken. Indien deze voorschrijver ook de huisarts is dan wordt deze in het groen aangeduid. | * Voorschrijver: deze is bijna altijd verplicht in te vullen. Via het knopje met 3 puntjes kan u een arts opzoeken. Indien deze voorschrijver ook de huisarts is dan wordt deze in het groen aangeduid. | ||
| Regel 21: | Regel 29: | ||
=== Voorschriftlijnen === | === Voorschriftlijnen === | ||
Ook nog links onderaan, hebt u de voorschriftlijnen. | Ook nog links onderaan, hebt u de voorschriftlijnen. | ||
[[Bestand:Voorschriftlijnen.png]] | |||
* Nieuwe zorg: voegt een nieuwe lijn toe. Bij het openen van een nieuw voorschrift wordt er al automatisch een lege lijn toegevoegd. | * Nieuwe zorg: voegt een nieuwe lijn toe. Bij het openen van een nieuw voorschrift wordt er al automatisch een lege lijn toegevoegd. | ||
* Kopieer zorg: hiermee maakt u een kopie van de lijn waar u op staat. | * Kopieer zorg: hiermee maakt u een kopie van de lijn waar u op staat. | ||
| Regel 27: | Regel 39: | ||
* Verwerken: toont u een voorbeeld van het patroon in de kalender in de rechter helft van het scherm. | * Verwerken: toont u een voorbeeld van het patroon in de kalender in de rechter helft van het scherm. | ||
* Verwijder lijn: verwijdert de lijn waar u op staat. | * Verwijder lijn: verwijdert de lijn waar u op staat. | ||
=== Patroon === | === Patroon === | ||
Voor elk bezoek per dag (maximum 6 maal) wordt de mogelijkheid gegeven om het tijdstip, duurtijd en ronde op te geven, deze worden opgenomen in de planning (grote kalender rechts). | |||
[[Bestand:Voorschriftpatroon.png]] | |||
Forceer: de keuze op welke manier er beslist wordt dat weekendtarief mag aangerekend worden op een feestdag of weekend. Standaard staat dit op automatisch dat de meeste situaties dekt. Meer uitleg rond [[Automatische beslissing weekendtarief|Automatische beslissing week-/weekendtarief]]. | |||
Verzorgingsadres: om een ander verzorgingsadres op te geven, mogelijkheden: | |||
* Verzorgingsadres uit patiëntfiche (standaard) | |||
* Domicilieadres uit patiëntfiche | |||
* Adressen van contactpersonen | |||
Verblijfslocatie: om een andere verblijfslocatie op te geven dan standaard (Aan Huis, Home Mindervaliden, Dispensarium, Praktijkkamer, Dagverblijf bejaarden) | |||
==== Zorgcode ==== | ==== Zorgcode ==== | ||
De zorg die moet uitgevoerd worden. De volledige lijst vind U [[Zorgcodes | hier]]. De lijst is afhankelijk van de verblijfslocatie omdat sommige zorgen in bepaalde situaties niet kunnen uitgevoerd worden. | |||
Er zijn een aantal speciale zorgcodes die een bepaald gevolg hebben | De zorg die moet uitgevoerd worden. | ||
[[Bestand:Zorgcodes.png]] | |||
De zorgcodes bestaan uit 2 letters en worden gegroepeerd door de 1e letter. | |||
Bij invoer van deze 1e letter wordt een venster geopend, waaruit de 2e letter van de zorgcode uitgelezen kan worden, door de lijn aan te klikken wordt deze geselecteerd. | |||
* B Blaaszorg | |||
* D Diabetes | |||
* G Gastro-intestinaal | |||
* H Heparine/verblijfscatheter | |||
* I Inspuiting | |||
* M Medicatie | |||
* S Secreties | |||
* T Toilet | |||
* V Specifiek technische verstrekkingen (V) | |||
* W Wondzorg | |||
* X_Y_Z Zorgen (vrije , zelf te bepalen codes) zie configuratie in het hoofdmenu. | |||
De volledige lijst vind U [[Zorgcodes | hier]]. | |||
De lijst is afhankelijk van de verblijfslocatie omdat sommige zorgen in bepaalde situaties niet kunnen uitgevoerd worden. | |||
Er zijn een aantal speciale zorgcodes die een bepaald gevolg hebben : | |||
* Kies een zorgcode met een T (toilet) en de KATZ-schaal wordt automatisch geopend. | |||
* Kies zorgcodes VI, VP of VS en de STVV-kennisgeving wordt geopend. | |||
==== Aard medicatie ==== | ==== Aard medicatie ==== | ||
Algemene omschrijving wat er voor deze zorg moet gebeuren. | Algemene omschrijving wat er voor deze zorg moet gebeuren. | ||
Door op de zoekknop te klikken, kan | Door op de zoekknop te klikken, kan men geneesmiddelen opzoeken. | ||
Bestemming: Onder de zoekknop staat nog een blauwe knop Std (standaard). Dit is voornamelijk voor de facturatie belangrijk, namelijk is de factuur voor deze zorg/dit voorschrift bestemd voor het ziekenfonds, de verzekering, het ziekenhuis of de patiënt zelf. Standaard staat dit ingesteld zoals het in de patiëntenfiche staat ingegeven. | |||
Bij het ingeven van de eerste 3 letters van de naam, komt er een lijst tevoorschijn waaruit u het juiste geneesmiddel kan selecteren door er op te klikken. | |||
Het voordeel van deze lijst is dat er geen onbestaande verpakkingen kunnen geselecteerd worden. | |||
[[Bestand:Aardmedicatie.png]] | |||
Bestemming: Onder de zoekknop staat nog een blauwe knop Std (standaard). | |||
[[Bestand:Bestemming.png]] | |||
Dit is voornamelijk voor de facturatie belangrijk, namelijk is de factuur voor deze zorg/dit voorschrift bestemd voor het ziekenfonds, de verzekering, het ziekenhuis of de patiënt zelf. | |||
Standaard staat dit ingesteld zoals het in de patiëntenfiche staat ingegeven. | |||
==== Aanvangsdatum ==== | ==== Aanvangsdatum ==== | ||
Datum waarop dit patroon start. | Datum waarop dit patroon start. | ||
U klikt op de 3 puntjes achter de datum en er verschijnt een maandkalender waarop u de startdatum van het voorschrift kan selecteren. | |||
De datum die voorgesteld wordt is de opmaakdatum. Feestdagen en weekends staan in het roze. Vandaag staat in het blauw. | |||
==== Duurtijd ==== | ==== Duurtijd ==== | ||
Hoe lang deze zorg moet uitgevoerd worden. Dit kan bepaald worden in aantal dagen, weken, maanden of met een specifieke einddatum. | |||
Hoe lang deze zorg moet uitgevoerd worden. | |||
Dit kan bepaald worden in aantal dagen, weken, maanden of met een specifieke einddatum. | |||
=== Agenda === | === Agenda === | ||
Nadat | |||
Onderaan rechts kan | Nadat u het voorschrift hebt aangemaakt (aanvang, duur, frequentie), kan u via de knop Verwerken zien hoe dit voorschrift in de planning eruit zal zien. | ||
Onderaan rechts kan u ook de bezoeken aan andere patiënten zien die reeds gepland stonden en kan u zien hoe dit voorschrift past binnen de reeds gemaakte planning. | |||
[[Bestand:Res.png]] | |||
Zwart : Gepland bezoek nog geen zorgverstrekker toegewezen | |||
Groen : Zorgverstrekker toegekend nog niet bezocht | |||
Blauw : Patiënt bezocht door zorgverstrekker | |||
Rood : Aangerekend, opgenomen op een magneetdrager | |||
De groen gekleurde lijnen zijn zorgen aan dezelfde patiënt, de vette groene lijnen zijn de zorgen van het huidige voorschrift. | |||
Wanneer de zorgcodes in een voorschrift aangepast worden, wordt deze wijziging ook doorgevoerd in de planning bij alle niet aangerekende zorgen, dus ook bij eventueel teruggedraaide zorgverstrekkingen. | |||
=== Medicatie === | === Medicatie === | ||
[[Bestand:Medicatieendiagnose.png]] | |||
=== Nota === | === Nota === | ||
Hier kan u een interne administratieve nota invullen over dit voorschrift. Deze wordt niet getoond op de werklijst of de tablet. | |||
Hier kan u een interne administratieve nota invullen over dit voorschrift. | |||
Deze wordt niet getoond op de werklijst of de tablet. | |||
[[Category:Care-Ace|1_06_00]] | [[Category:Care-Ace|1_06_00]] | ||
Huidige versie van 5 aug 2021 om 09:17
Vanuit het tabblad Voorschriften in de patiëntenfiche kan u de voorschriften beheren. Klik op 'Nieuw' en kies voor 'Nieuw voorschrift' of kies rechtstreeks voor 'Toiletaanvraag' voor een snellere aanmaak.
Het voorschrift
Het voorschriftscherm is een uitgebreid scherm met verschillende mogelijkheden.
Hoewel niet verplicht is het de bedoeling dat een voorschrift het voorschrift van de arts zo volledig mogelijk benadert.
Indien de arts 2 verzorgingen op een voorschrift zet, dan maakt men hier ook op dezelfde manier 2 voorschriftlijnen.
Opgelet: In Care-Ace beschouwen we toiletaanvragen ook als voorschriften waarbij de KATZ-schaal de toiletaanvraag via MyCareNet is en het voorschrift de inplanning.
Een toilet, STVV, MA of MV moeten altijd op een apart voorschrift.
Hoofding
Links onderaan hebt u de algemene gegevens van het voorschrift:
- Voorschrijver: deze is bijna altijd verplicht in te vullen. Via het knopje met 3 puntjes kan u een arts opzoeken. Indien deze voorschrijver ook de huisarts is dan wordt deze in het groen aangeduid.
- Voorschriftdatum
- Verpleegkundige: de verantwoordelijke verpleegkundige
- Commentaar: dit is een algemene commentaar over het gehele voorschrift, over alle voorschriftlijnen.
Voorschriftlijnen
Ook nog links onderaan, hebt u de voorschriftlijnen.
- Nieuwe zorg: voegt een nieuwe lijn toe. Bij het openen van een nieuw voorschrift wordt er al automatisch een lege lijn toegevoegd.
- Kopieer zorg: hiermee maakt u een kopie van de lijn waar u op staat.
- Splits zorg: hiermee splitst u de voorschriftlijn in tijd waar u op staat. Dit is handig voor wanneer bijvoorbeeld de frequentie van een zorg verandert (bijv. van 2x naar 3x per dag). Care-Ace zal u een datum vragen waarop moet gesplitst worden. Er wordt een kopie gemaakt van de lijn waar u op staat, maar de originele lijn wordt beëindigd met de opgegeven datum en de nieuwe lijn start op de opgegeven datum.
- Verwerken: toont u een voorbeeld van het patroon in de kalender in de rechter helft van het scherm.
- Verwijder lijn: verwijdert de lijn waar u op staat.
Patroon
Voor elk bezoek per dag (maximum 6 maal) wordt de mogelijkheid gegeven om het tijdstip, duurtijd en ronde op te geven, deze worden opgenomen in de planning (grote kalender rechts).
Forceer: de keuze op welke manier er beslist wordt dat weekendtarief mag aangerekend worden op een feestdag of weekend. Standaard staat dit op automatisch dat de meeste situaties dekt. Meer uitleg rond Automatische beslissing week-/weekendtarief.
Verzorgingsadres: om een ander verzorgingsadres op te geven, mogelijkheden:
- Verzorgingsadres uit patiëntfiche (standaard)
- Domicilieadres uit patiëntfiche
- Adressen van contactpersonen
Verblijfslocatie: om een andere verblijfslocatie op te geven dan standaard (Aan Huis, Home Mindervaliden, Dispensarium, Praktijkkamer, Dagverblijf bejaarden)
Zorgcode
De zorg die moet uitgevoerd worden.
De zorgcodes bestaan uit 2 letters en worden gegroepeerd door de 1e letter.
Bij invoer van deze 1e letter wordt een venster geopend, waaruit de 2e letter van de zorgcode uitgelezen kan worden, door de lijn aan te klikken wordt deze geselecteerd.
- B Blaaszorg
- D Diabetes
- G Gastro-intestinaal
- H Heparine/verblijfscatheter
- I Inspuiting
- M Medicatie
- S Secreties
- T Toilet
- V Specifiek technische verstrekkingen (V)
- W Wondzorg
- X_Y_Z Zorgen (vrije , zelf te bepalen codes) zie configuratie in het hoofdmenu.
De volledige lijst vind U hier.
De lijst is afhankelijk van de verblijfslocatie omdat sommige zorgen in bepaalde situaties niet kunnen uitgevoerd worden.
Er zijn een aantal speciale zorgcodes die een bepaald gevolg hebben :
- Kies een zorgcode met een T (toilet) en de KATZ-schaal wordt automatisch geopend.
- Kies zorgcodes VI, VP of VS en de STVV-kennisgeving wordt geopend.
Aard medicatie
Algemene omschrijving wat er voor deze zorg moet gebeuren. Door op de zoekknop te klikken, kan men geneesmiddelen opzoeken.
Bij het ingeven van de eerste 3 letters van de naam, komt er een lijst tevoorschijn waaruit u het juiste geneesmiddel kan selecteren door er op te klikken. Het voordeel van deze lijst is dat er geen onbestaande verpakkingen kunnen geselecteerd worden.
Bestemming: Onder de zoekknop staat nog een blauwe knop Std (standaard).
Dit is voornamelijk voor de facturatie belangrijk, namelijk is de factuur voor deze zorg/dit voorschrift bestemd voor het ziekenfonds, de verzekering, het ziekenhuis of de patiënt zelf. Standaard staat dit ingesteld zoals het in de patiëntenfiche staat ingegeven.
Aanvangsdatum
Datum waarop dit patroon start. U klikt op de 3 puntjes achter de datum en er verschijnt een maandkalender waarop u de startdatum van het voorschrift kan selecteren.
De datum die voorgesteld wordt is de opmaakdatum. Feestdagen en weekends staan in het roze. Vandaag staat in het blauw.
Duurtijd
Hoe lang deze zorg moet uitgevoerd worden.
Dit kan bepaald worden in aantal dagen, weken, maanden of met een specifieke einddatum.
Agenda
Nadat u het voorschrift hebt aangemaakt (aanvang, duur, frequentie), kan u via de knop Verwerken zien hoe dit voorschrift in de planning eruit zal zien.
Onderaan rechts kan u ook de bezoeken aan andere patiënten zien die reeds gepland stonden en kan u zien hoe dit voorschrift past binnen de reeds gemaakte planning.
Zwart : Gepland bezoek nog geen zorgverstrekker toegewezen Groen : Zorgverstrekker toegekend nog niet bezocht Blauw : Patiënt bezocht door zorgverstrekker Rood : Aangerekend, opgenomen op een magneetdrager
De groen gekleurde lijnen zijn zorgen aan dezelfde patiënt, de vette groene lijnen zijn de zorgen van het huidige voorschrift.
Wanneer de zorgcodes in een voorschrift aangepast worden, wordt deze wijziging ook doorgevoerd in de planning bij alle niet aangerekende zorgen, dus ook bij eventueel teruggedraaide zorgverstrekkingen.
Medicatie
Nota
Hier kan u een interne administratieve nota invullen over dit voorschrift. Deze wordt niet getoond op de werklijst of de tablet.