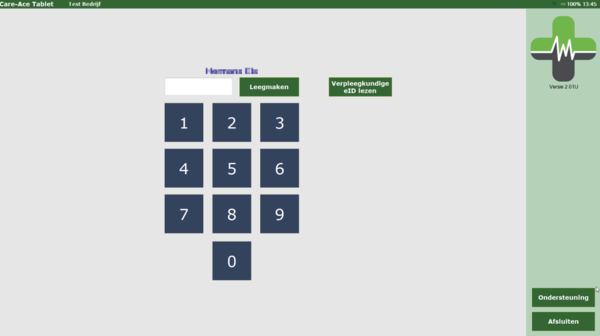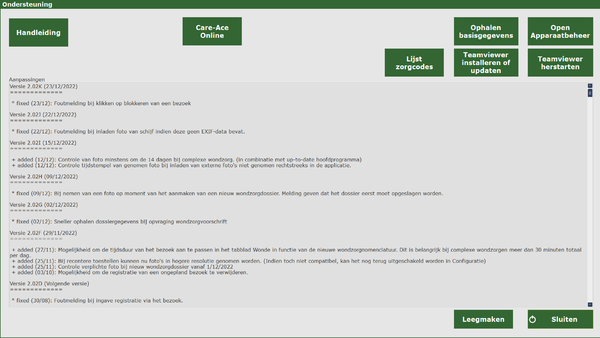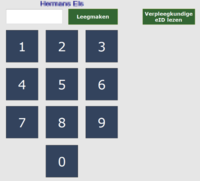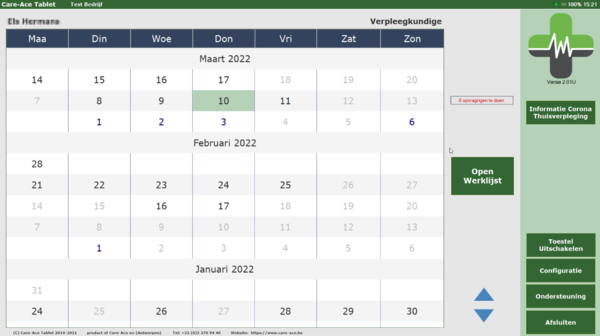Tablet Login: verschil tussen versies
Geen bewerkingssamenvatting |
|||
| Regel 24: | Regel 24: | ||
==Inloggen== | ==Inloggen== | ||
U kan op twee manieren inloggen: | |||
[[bestand:inlogscherm tablet.png|200px]] | |||
===Met eID verpleegkundige=== | |||
Via de knop ‘verpleegkundige eID lezen’ kan u uw eID inlezen. | |||
Op deze manier is het mogelijk om de tablet te wisselen tussen twee verpleegkundigen. | |||
'''NOTA''' : Het rijksregisternummer van de verstrekker moet wel ingevuld zijn in de personeelsfiche in het Care-Ace Praktijk hoofdprogramma. | |||
===Met pincode=== | |||
Met de gepersonaliseerde pincode die in het hoofdprogramma ingesteld wordt. ( Minimum vijf cijfers en liefst niet opeenvolgend of vijf dezelfde) | |||
==Kalenderscherm== | |||
Na het aanmelden, krijgt men een '''Kalenderscherm'''. De dagen die verschijnen in het '''zwart''', zijn de dagen dat er '''''bezoeken zijn ingepland en u dus werkt'''''. | |||
Na het aanmelden, krijgt men een '''Kalenderscherm''' | |||
[[Bestand:kalenderscherm tablet.png|600px]] | [[Bestand:kalenderscherm tablet.png|600px]] | ||
Versie van 29 mrt 2022 09:53
Van zodra u het icoontje van Care-ace tablet opent en u werkt voor meerdere praktijken, kiest u eerst voor welke praktijk u de werklijst wenst te openen.
Beginscherm
U komt nu in het beginscherm terecht
Hier kan u nagaan welke versie u gebruikt.(rechts bovenaan)
Wanneer u op de knop ondersteuning duwt, krijgt u volgend scherm:
Hier kan u opvolgen wat er aangepast is in de software en wanneer.
U vindt hier ook de lijst met zorgcodes terug.
Ophalen basisgegevens(om te synchroniseren wanneer nodig), synchronisatie gebeurt automatisch bij het opstarten van de tablet.(laatste en komende zeven dagen ten opzichte van huidige dag)
Teamviewer installeren/updaten of herstarten. Dit is handig wanneer er zich een probleem voordoet. Op deze manier kunnen wij uw scherm even overnemen.
Inloggen
U kan op twee manieren inloggen:
Met eID verpleegkundige
Via de knop ‘verpleegkundige eID lezen’ kan u uw eID inlezen. Op deze manier is het mogelijk om de tablet te wisselen tussen twee verpleegkundigen.
NOTA : Het rijksregisternummer van de verstrekker moet wel ingevuld zijn in de personeelsfiche in het Care-Ace Praktijk hoofdprogramma.
Met pincode
Met de gepersonaliseerde pincode die in het hoofdprogramma ingesteld wordt. ( Minimum vijf cijfers en liefst niet opeenvolgend of vijf dezelfde)
Kalenderscherm
Na het aanmelden, krijgt men een Kalenderscherm. De dagen die verschijnen in het zwart, zijn de dagen dat er bezoeken zijn ingepland en u dus werkt.
NOTA : Het kan enkele seconden duren voordat uw actuele lijst (van vandaag) opgehaald is, vooral wanneer u vandaag voor de eerste keer opstart of wanneer de tablet een tijdje niet gebruikt werd.
Nu kan u ofwel dubbelklikken op een dag, of klikken op ‘Open Werklijst’ om te starten.