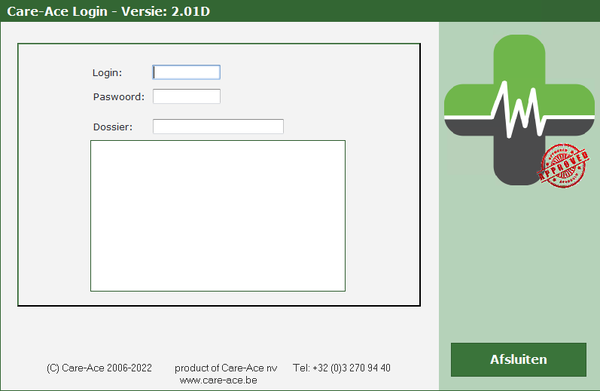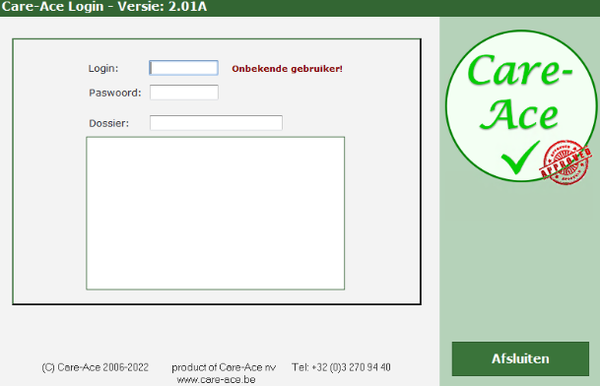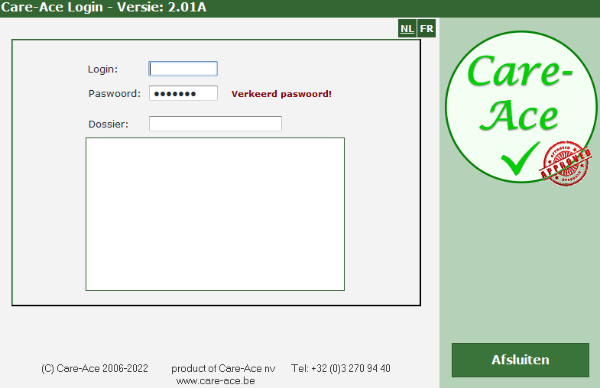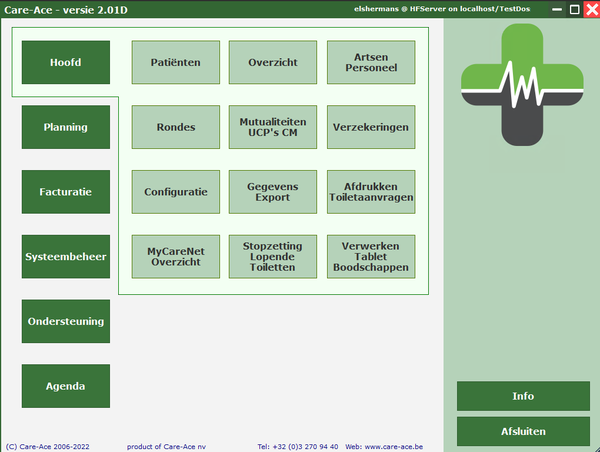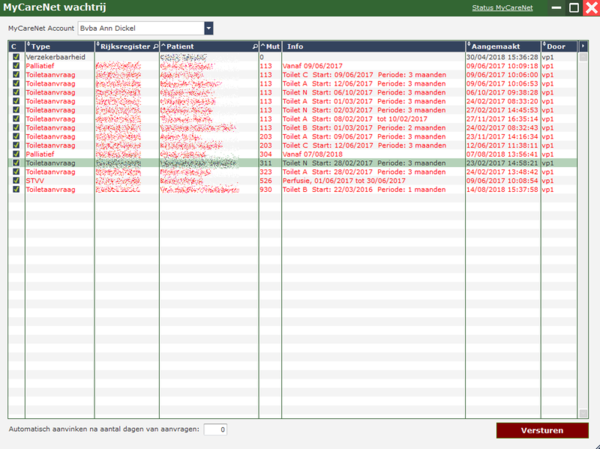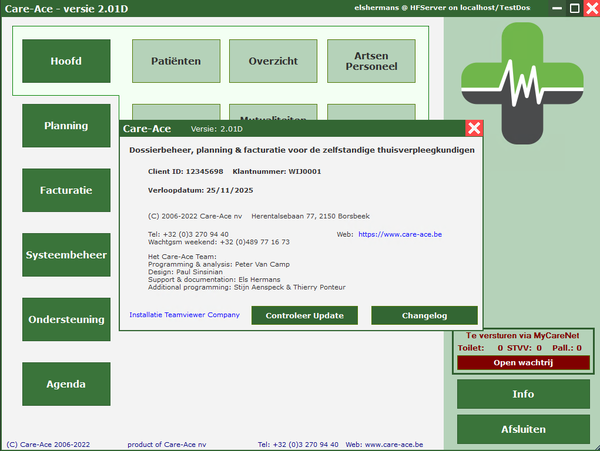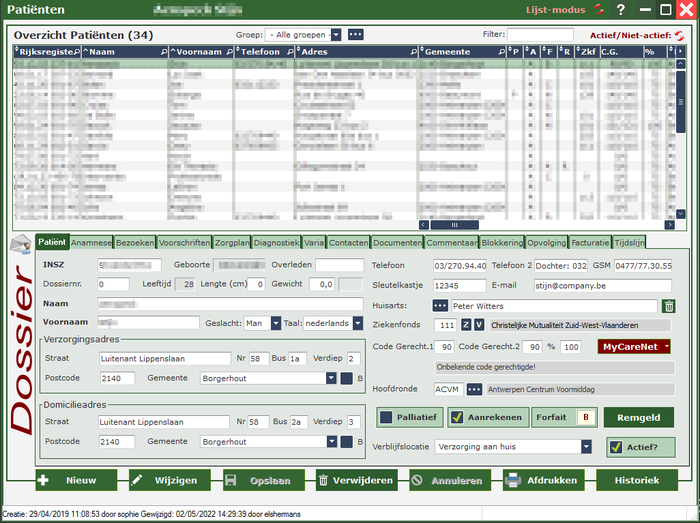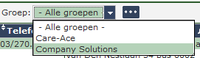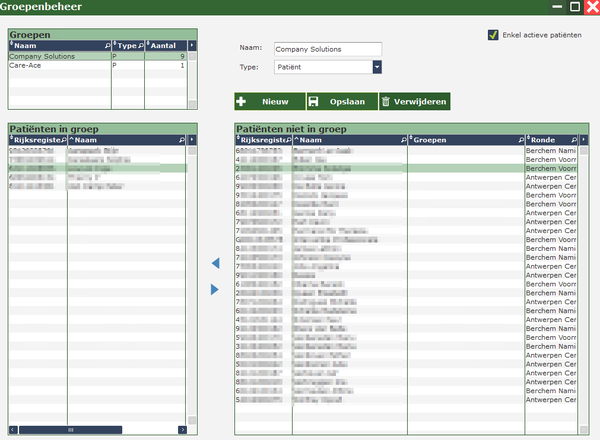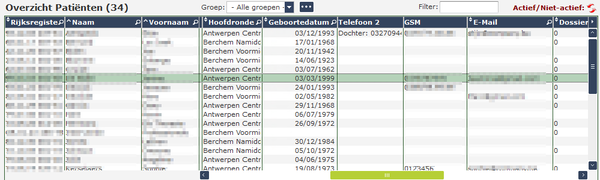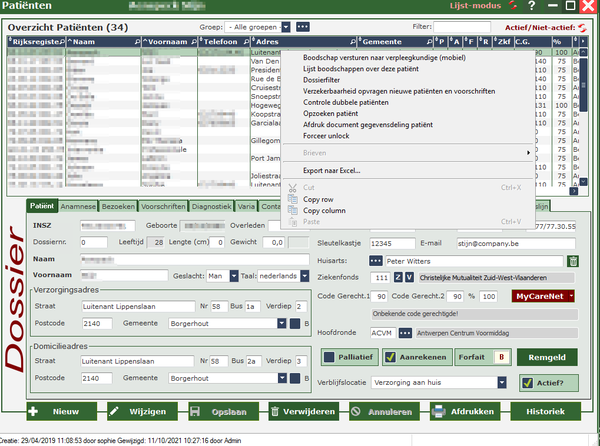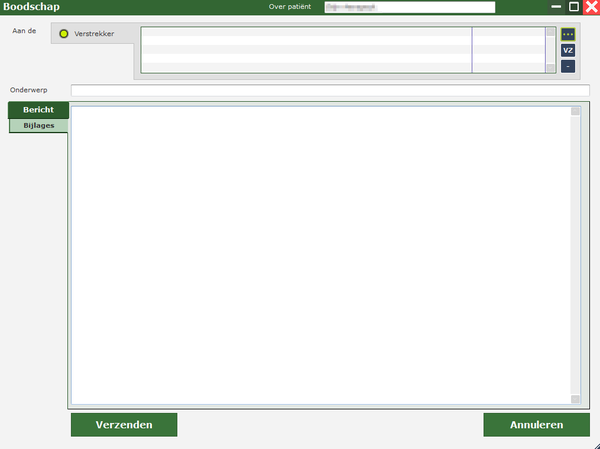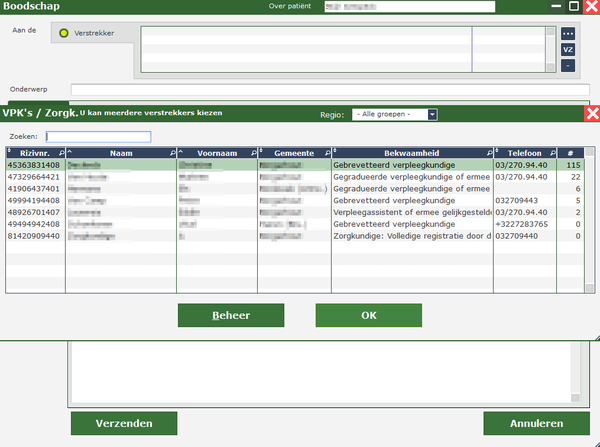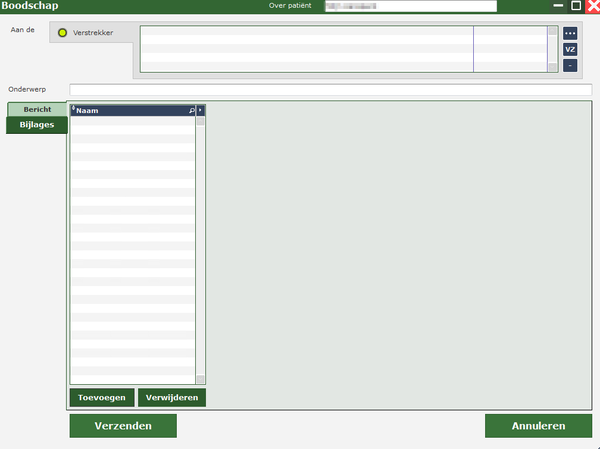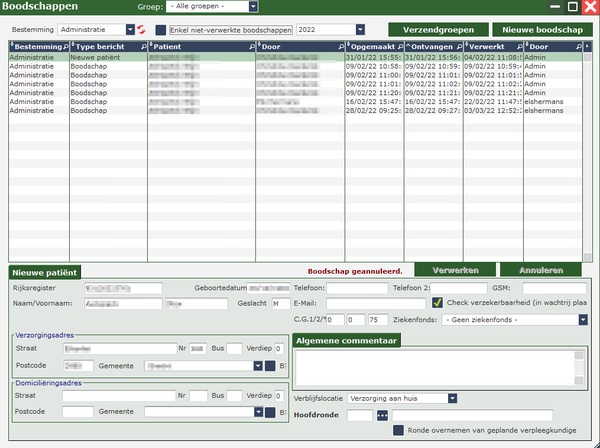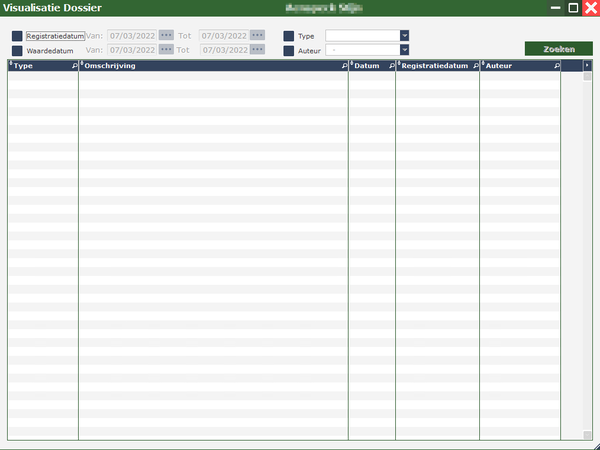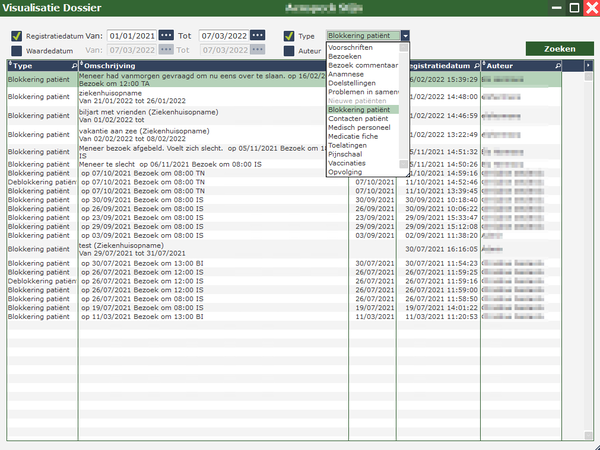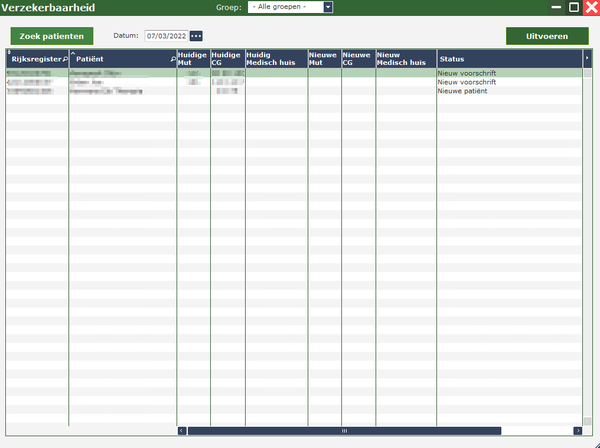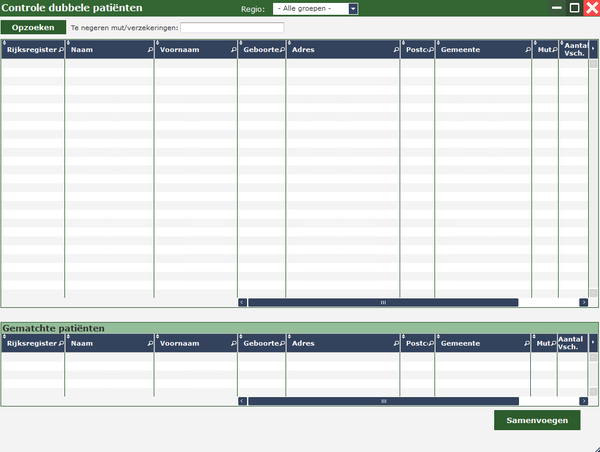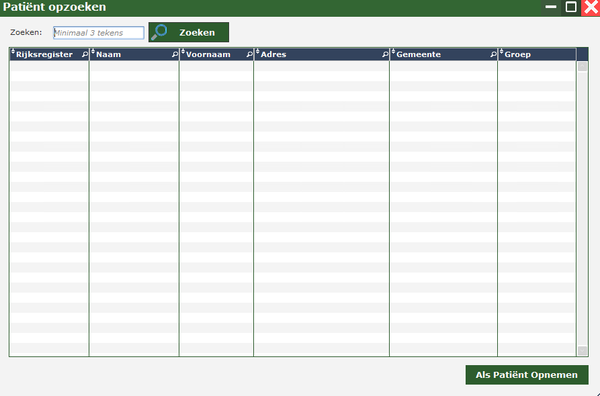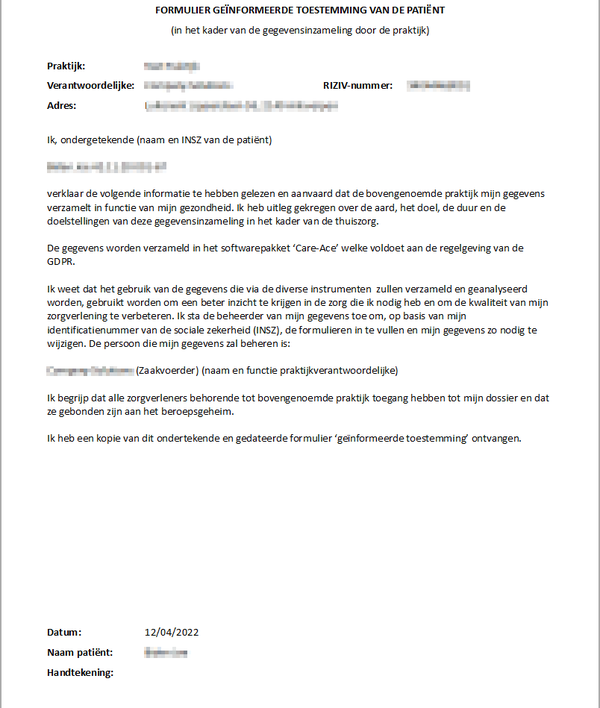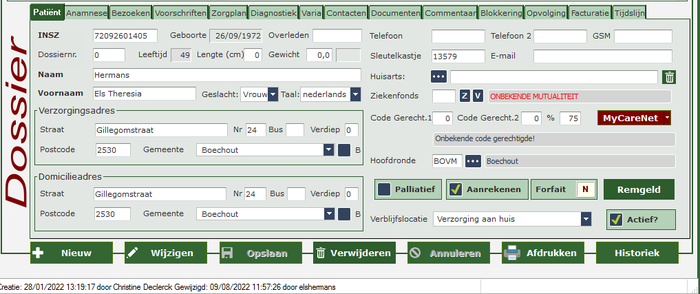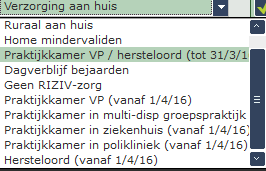Care-Ace Praktijk: verschil tussen versies
| Regel 263: | Regel 263: | ||
'''Verblijfslocatie''': dit is belangrijk dat dit | '''Verblijfslocatie''': dit is belangrijk dat dit '''naar waarheid''' is ingevuld voor de facturatie.(beïnvloedt de nomenclatuur) '''Locatie waar u de zorgen toedient'''. ( adres kan verschillend zijn van domicilie) | ||
[[Bestand: Verblijfslocatie.png|400px]] | [[Bestand: Verblijfslocatie.png|400px]] | ||
Versie van 26 aug 2022 08:58
Startersgids
Configuratie
Vul uw algemene gegevens in het configuratiescherm in en maak uw entiteit aan in het tabblad formulieren om te kunnen werken met MyCareNet.
Koppel aan uw formulieren de verstrekkers die hieronder gefactureerd zullen worden. Deze koppeling is ook nodig wanneer u de maandstaten wil afdrukken of controle van de inlezingen wil uitvoeren.
Personeel
Maak minstens 1 verpleegkundige aan in het scherm artsen/personeel.
Rondes
Maak hier uw rondes aan.
Patiënten
U kan nu starten met de invoer van uw patiënten
Login
Na het opstarten krijgt u het aanmeldingsscherm te zien.
U vult naast LOGIN uw gebruikersnaam in.
Daaronder naast PASWOORD vult u uw wachtwoord in.
Druk daarna op de entertoets.
Het programma start vanzelf op indien u slechts gebruik maakt of toegang heeft tot één dossier.
Indien u toegang heeft tot meerdere dossiers, krijgt u in het kader onder 'dossier' de lijst te zien met de toegankelijke dossiers.
U kiest het gewenste dossier en drukt daarna op de entertoets.
Wanneer u een foutieve login of een foutief paswoord invoert, krijgt u de volgende boodschap.
Menu
Het hoofdmenu is ingedeeld in een aantal hoofd (donkergroen) - en subrubrieken (lichtgroen)
De Hoofdrubrieken zijn:
- Hoofd
- Planning
- Facturatie
- Systeembeheer
- Ondersteuning
- Agenda
Als u op een hoofdrubriek gaat staan, krijgt u daarnaast de subrubrieken te zien.
Wanneer u nog tablet boodschappen dient te verwerken, verschijnt het volgende extra venster:
U kan via dit kader dadelijk het tabblad met te verwerken boodschappen openen.
Idem wanneer er meldingen zijn betreffende te versturen aanvragen via MyCareNet.
Wanneer toiletaanvragen de uiterste verzendingsdatum naderen, zal het aantal knipperen.
Na het openen verschijnt het volgende scherm ( MyCareNet wachtrij)
Hier krijgt u een overzicht van de te versturen toiletaanvragen, STVV kennisgevingen en palliatieve aanvragen.
Indien uw dossier voor meerdere zelfstandigen gebruikt wordt én er apart gefactureerd wordt, kan u bovenaan de juiste MyCareNet account kiezen.
Indien u alleen werkt of met een groepsnummer dan zal u wellicht maar één account hebben en is deze automatisch geselecteerd.
Aanvragen die kunnen verstuurd worden, worden automatisch aangevinkt. Aanvragen kunnen namelijk pas verstuurd worden vanaf de dag dat ze starten tot 10 dagen na aanvangsdatum inclusief. Naarmate deze limiet bereikt wordt, zal de aanvraag een oranje of rode kleur krijgen.
Om ze te versturen, klikt u onderaan op versturen.
INFO
Hier vindt u informatie over de software en over ons. Hier kan je ook controleren op updates én indien nodig deze uitvoeren. Wanneer er een update is, verschijnt dit ook in het groene kader rechts.
Nota: updates zijn niet van toepassing als u op de server werkt.
Hoofd
Patiënten
Algemeen
De opbouw van het scherm is driedelig:
Bovenaan overzicht alle patiënten en een lijst met belangrijke gegevens ter identificatie van de patiënt o.a.:
- P= palliatief
- A= aanrekenen (staat standaard aan)
- F= soort toilet (forfait)
- R= remgeld
- Zkf= ziekenfonds of verzekering
- C.G.= code gerechtigde
Onderaan specifieke informatie over de patiënt waar u opstaat.
Deze specifieke informatie is verspreid over 14 tabbladen. ( Wordt verder in de handleiding uitgelicht)
Overzicht patiënten (bovenaan)
Naast OVERZICHT PATIENTEN staat het aantal patiënten vermeld.
Filter: om sneller een patiënt terug te vinden in de lijst.
![]() geeft overzicht van alle patiënten
geeft overzicht van alle patiënten
en via ![]() kan u wisselen tussen u actieve en niet-actieve patiënten.
kan u wisselen tussen u actieve en niet-actieve patiënten.
![]() hier kan u zoeken op naam, voornaam ( verkort de oplaadtijd en brengt u sneller naar de juiste patiënt)
hier kan u zoeken op naam, voornaam ( verkort de oplaadtijd en brengt u sneller naar de juiste patiënt)
U kan wisselen tussen deze knoppen door erop te drukken.
OPGELET: wanneer u de zoekmodus gebruikt, best nadien terug zetten naar lijstmodus. Anders kan u wel eens denken dat al u patiënten weg zijn (wat niet zo is).
![]() dit is een rechtstreekse link naar de online pagina voor informatie over het scherm waar u zich bevindt.
dit is een rechtstreekse link naar de online pagina voor informatie over het scherm waar u zich bevindt.
![]() Wanneer u op het pijltje drukt, kan u kiezen tussen de verschillende aangemaakte groepen ( als dit in uw praktijk van toepassing is)
Wanneer u op het pijltje drukt, kan u kiezen tussen de verschillende aangemaakte groepen ( als dit in uw praktijk van toepassing is)
Wanneer u op de drie puntjes drukt, krijgt u een overzicht van de bestaande groepen, kan u nieuwe groepen aanmaken, Groepen verwijderen. Tevens kan u hier de patiënten van de ene naar de andere groep verplaatsen.
NOTA: Het gebruik van groepen is niet altijd van toepassing
U kan tevens bij type kiezen op patiënt of regio. U kan kiezen om enkel actieve patiënten te tonen of allemaal door aan of uit te vinken
U kan de balk gebruiken om meerdere kolommen zichtbaar te maken. (verandert in groene kleur)
Een aantal kan u zelfs van plaats wisselen en sorteren met de gegeven tekens in de blauwe balken bovenaan.
U kan op vele bladen/tabbladen de rechtermuisknop gebruiken om snellere toegang te krijgen tot bepaalde items.
Gebruik rechtermuisknop (Bovenaan)
Gebruik rechtermuisklik
Gaat over de patiënt waarop de cursor zich op dat moment bevindt of algemeen over alle patiënten.
Boodschap versturen naar verpleegkundige mobiel
Doormiddel van de drie puntjes rechts bovenaan kan u de verpleegkundige kiezen of via VZ (verzendgroep) meerdere verstrekkers tegelijkertijd.
Wanneer u op OK duwt in het eerste scherm of een groep aanduidt optie tweede scherm, verschijnt de verpleegkundige of de groep bovenaan in het venster.
U kan dan onderaan in het scherm een boodschap schrijven en eventueel nog bijlagen toevoegen :
Wanneer u tenslotte op verzenden duwt, wordt de boodschap met eventuele bijlagen verstuurd.
Lijst boodschappen over deze patiënt
Dan komt u in het volgende scherm met een overzicht van alle boodschappen:
U kan dan boven selecteren uit bestemming (administratie, verpleegkundige, patiënt of externe groepen), het jaar en of u enkel niet-verwerkte boodschappen wil zien of alle boodschappen (vinkje uitvinken)
Dossierfilter
Ook hier kan u selecteren uit een aantal items om zo te filteren.
- registratiedatum
- Waardedatum
- Type
- Auteur
Een voorbeeld met filteren data en type op ‘blokkering’ (zie achtergrond)
Verzekerbaarheid opvragen nieuwe patiënten en voorschriften
U kiest een datum vanaf wanneer u dit wil nakijken en drukt daarna op uitvoeren. Deze worden dan automatisch opgevraagd en aangepast.
Controle dubbele patiënten
Opzoeken patiënt
Wanneer een patiënt bijvoorbeeld opnieuw verzorging nodig heeft, kan u deze zo snel opzoeken en terug toevoegen aan de lijst actieve patiënten.
Afdruk document gegevensdeling patiënt
Patiënt (Tabblad 1 dossier)
In dit scherm vult u de algemene gegevens in van de patiënt.
Om gegevens in te kunnen vullen, drukt u op + Nieuw en vult u de verkregen gegevens in.
Daarna drukt u op Opslaan om de ingebrachte gegevens te bewaren.
De tekst die in het vetgedrukt staat, zijn gegevens die zeker ingevuld dienen te worden om nadien alles op een correcte manier binnen het programma te kunnen verwerken.
Naam en voornaam
INSZ = Rijksregisternummer( wanneer u nog niet over het nummer beschikt, zal Care-Ace een fictief nummer aanmaken startend met GR. U dient nadien dit wel te wijzigen in het correcte nummer.
Overleden: de dag van het overlijden kunnen er nog zorgen toegediend zijn. Vanaf de dag na de ingevulde datum van het overlijden worden alle zorgen en bezoeken verwijderd. Wanneer alle verwerkingen voor de overleden patiënt naar de mutualiteit toe zijn uitgevoerd, kan u de patiënt op niet-actief zetten. ( veldje onderaan rechts )
Verzorgingsadres : belangrijk dat dit correct staat. Dit kan verschillend zijn van het domicilieadres.
Verblijfslocatie: dit is belangrijk dat dit naar waarheid is ingevuld voor de facturatie.(beïnvloedt de nomenclatuur) Locatie waar u de zorgen toedient. ( adres kan verschillend zijn van domicilie)