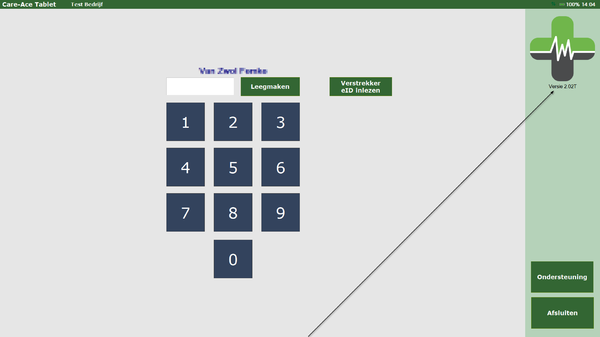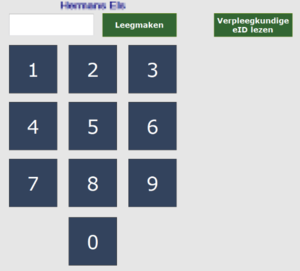Tablet Inloggen: verschil tussen versies
(Nieuwe pagina aangemaakt met 'Van zodra u het icoontje van Care-ace tablet opent en u werkt voor meerdere praktijken, kiest u eerst voor welke praktijk u de werklijst wenst te openen. ==Beginscherm== U komt nu in het beginscherm terecht 600px Hier kan u nagaan welke versie u gebruikt.(rechts bovenaan) ===Inloggen=== U kan op twee manieren inloggen: 300px ====Met eID verpleegkundige==== Via de knop ‘verpleegkundige eI...') |
|||
| (14 tussenliggende versies door 2 gebruikers niet weergegeven) | |||
| Regel 8: | Regel 8: | ||
[[Bestand:Inloggen.png|600px]] | [[Bestand:Inloggen.png|600px]] | ||
Hier kan u nagaan welke versie u gebruikt. | Hier kan u nagaan welke '''versie''' u gebruikt. | ||
==Inloggen== | |||
U kan op twee manieren inloggen: | U kan op '''twee manieren''' inloggen: | ||
[[bestand:inlogscherm tablet.png|300px]] | [[bestand:inlogscherm tablet.png|300px]] | ||
===Met eID verpleegkundige=== | |||
Via de knop ‘verpleegkundige eID lezen’ kan u uw eID inlezen. | Via de knop ‘verpleegkundige eID lezen’ kan u uw eID inlezen. | ||
Op deze manier is het mogelijk om de tablet te wisselen tussen twee verpleegkundigen. | Op deze manier is het mogelijk om de tablet te wisselen tussen twee verpleegkundigen. | ||
''NOTA: Het rijksregisternummer van de verstrekker moet ingevuld zijn in de personeelsfiche van Care-Ace Praktijk.'' | |||
===Met pincode=== | |||
Met de gepersonaliseerde pincode die in het hoofdprogramma ingesteld wordt. ( Minimum vijf cijfers en liefst niet opeenvolgend of vijf dezelfde) | Met de gepersonaliseerde pincode die in het hoofdprogramma ingesteld wordt. (Minimum vijf cijfers en liefst niet opeenvolgend of vijf dezelfde) | ||
Na het aanmelden, krijgt u het [[Tablet kalenderscherm|Kalenderscherm]]. | |||
== Ondersteuning == | |||
Wanneer u op de knop 'ondersteuning' drukt, krijgt u volgend scherm: | |||
[[Bestand: Ondersteuning.png|600px]] | |||
* '''Handleiding:''' Via deze knop navigeert u naar onze online handleiding/wiki. | |||
* '''Ophalen basisgegevens:''' Hiermee forceert u het ophalen van de basisgegevens (standaard éénmaal daags). De basisgegevens bevatten uw gebruikersgegevens en -machtigingen, basisinformatie van collega verstrekkers en rondes. | |||
* '''Open apparaatbeheer:''' deze knop is enkel voor IT'ers. | |||
* '''Lijst zorgcodes:''' lijst met alle zorgcodes. | |||
* '''Teamviewer installeren/updaten of herstarten:''' dit is handig wanneer er zich een probleem voordoet. Op deze manier kunnen wij uw scherm even overnemen. | |||
* '''Aanpassingen:''' hier kan u volgen wat er aangepast is en wanneer. | |||
* '''Leegmaken:''' via deze knop krijgt u een keuzemenu en kan u kiezen om bepaalde zaken te verwijderen. | |||
[[Category:Care-Ace Tablet|1]] | [[Category:Care-Ace Tablet|1]] | ||
Huidige versie van 15 mei 2023 om 11:49
Van zodra u het icoontje van Care-ace tablet opent en u werkt voor meerdere praktijken, kiest u eerst voor welke praktijk u de werklijst wenst te openen.
Beginscherm
U komt nu in het beginscherm terecht
Hier kan u nagaan welke versie u gebruikt.
Inloggen
U kan op twee manieren inloggen:
Met eID verpleegkundige
Via de knop ‘verpleegkundige eID lezen’ kan u uw eID inlezen. Op deze manier is het mogelijk om de tablet te wisselen tussen twee verpleegkundigen.
NOTA: Het rijksregisternummer van de verstrekker moet ingevuld zijn in de personeelsfiche van Care-Ace Praktijk.
Met pincode
Met de gepersonaliseerde pincode die in het hoofdprogramma ingesteld wordt. (Minimum vijf cijfers en liefst niet opeenvolgend of vijf dezelfde)
Na het aanmelden, krijgt u het Kalenderscherm.
Ondersteuning
Wanneer u op de knop 'ondersteuning' drukt, krijgt u volgend scherm:
- Handleiding: Via deze knop navigeert u naar onze online handleiding/wiki.
- Ophalen basisgegevens: Hiermee forceert u het ophalen van de basisgegevens (standaard éénmaal daags). De basisgegevens bevatten uw gebruikersgegevens en -machtigingen, basisinformatie van collega verstrekkers en rondes.
- Open apparaatbeheer: deze knop is enkel voor IT'ers.
- Lijst zorgcodes: lijst met alle zorgcodes.
- Teamviewer installeren/updaten of herstarten: dit is handig wanneer er zich een probleem voordoet. Op deze manier kunnen wij uw scherm even overnemen.
- Aanpassingen: hier kan u volgen wat er aangepast is en wanneer.
- Leegmaken: via deze knop krijgt u een keuzemenu en kan u kiezen om bepaalde zaken te verwijderen.