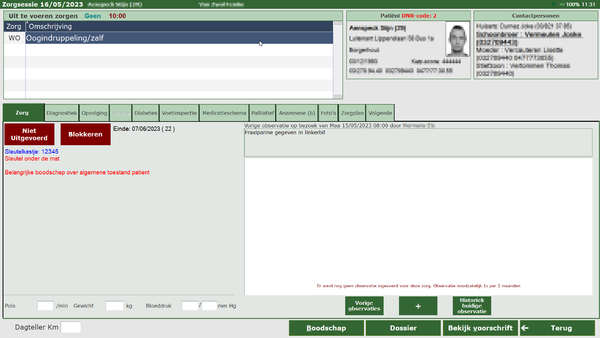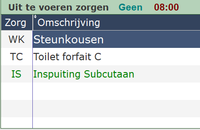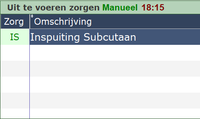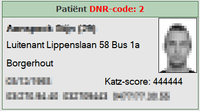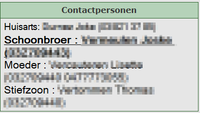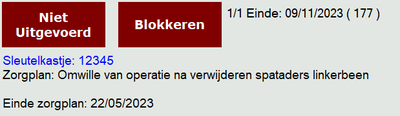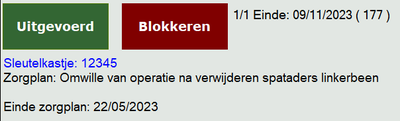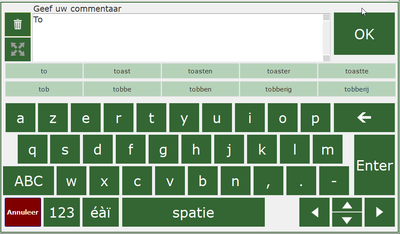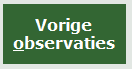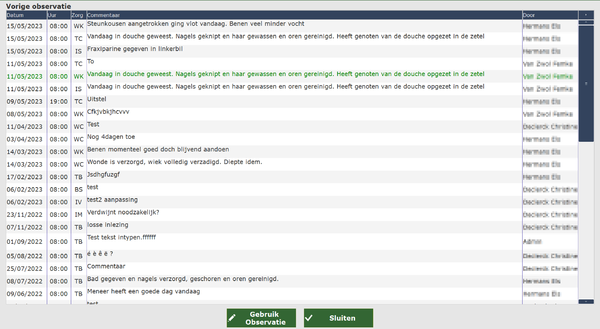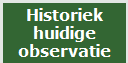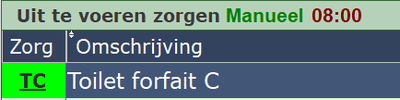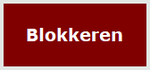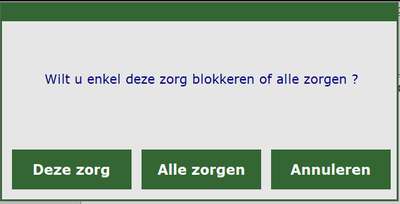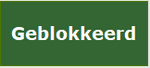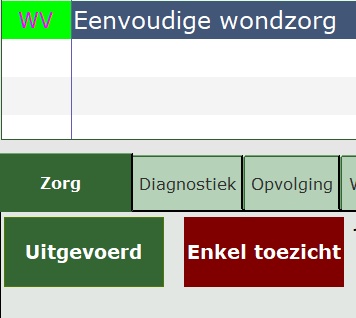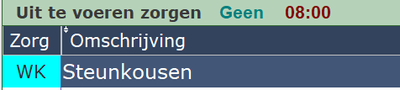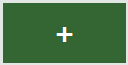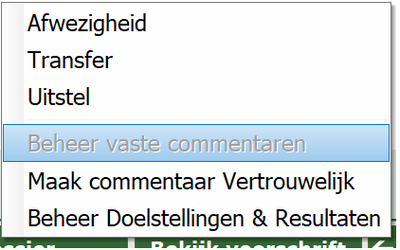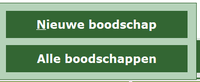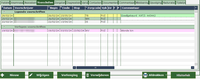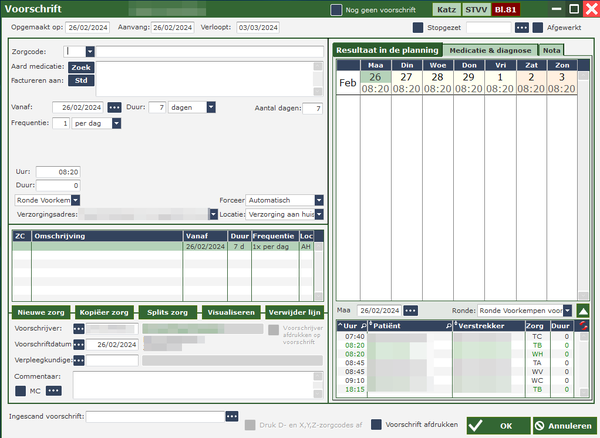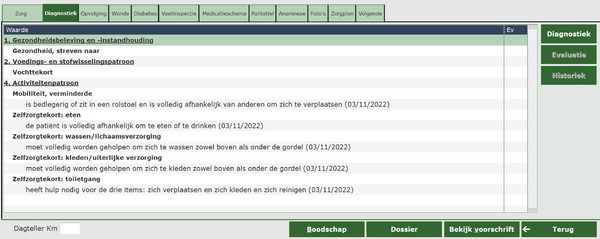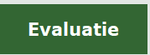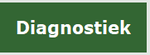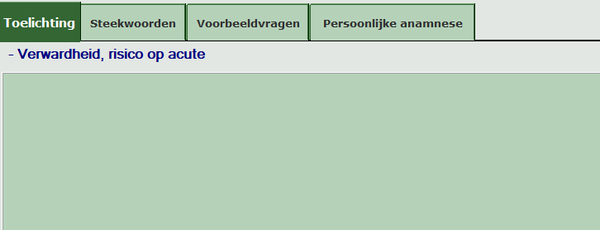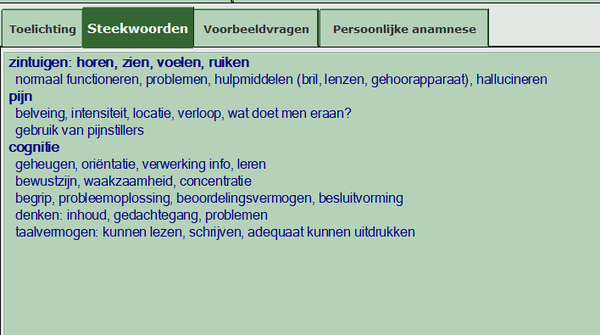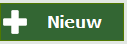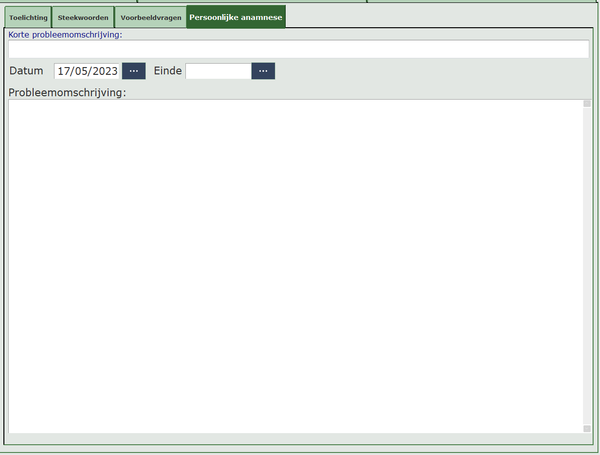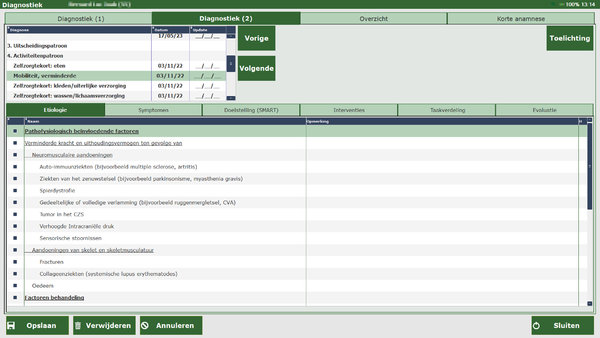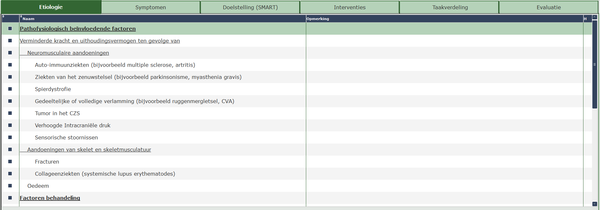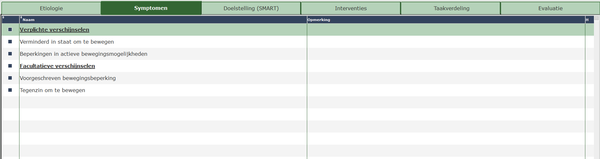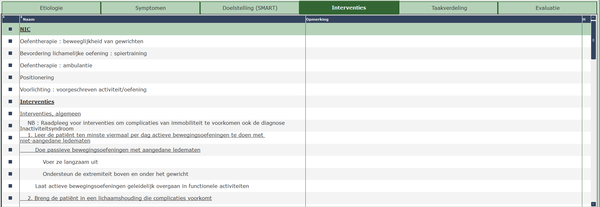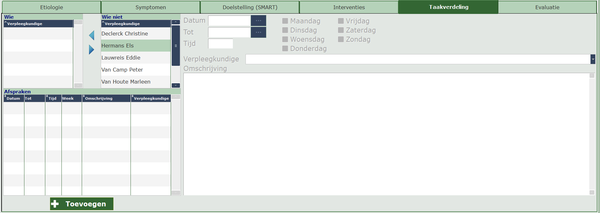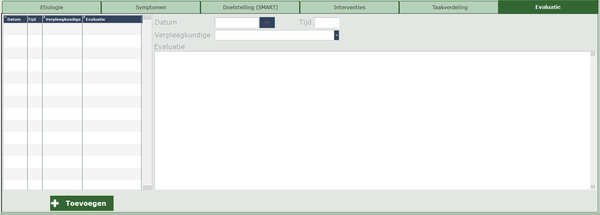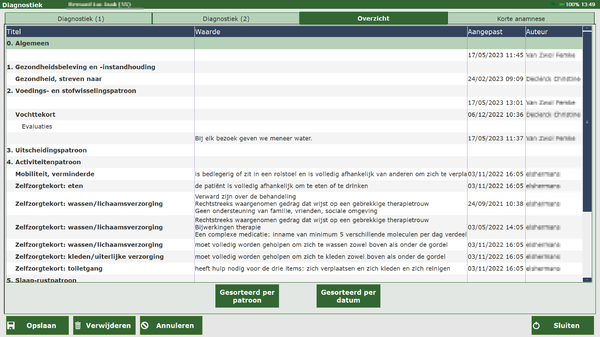Tablet Zorgsessie: verschil tussen versies
| Regel 270: | Regel 270: | ||
==Opvolging== | ==Opvolging== | ||
Onder opvolging komen uw '''parameters en observaties/waarnemingen''' van uw '''huidig bezoek'''. | |||
==Wonde== | ==Wonde== | ||
==Diabetes== | ==Diabetes== | ||
Versie van 17 mei 2023 12:56
Zorg
Uit te voeren zorg
Na het registreren van het bezoek of na het drukken op Openen gaat de zorgsessie open.
Linksboven in het kader staan de verschillende zorgen die toegediend moeten worden (zorgcode met omschrijving).
Wanneer u op een zorg gaat staan, kleurt deze blauw en vindt u in de onderste helft van het scherm alle nodige informatie betreffende deze zorg.
De kleur van de zorgcode zal wijzigen naargelang de handelingen die u uitvoert. (Zie hier de legende van de verschillende kleuren.)
Dit is een basisscherm waar nog niets aan gewijzigd is (geen registratie, geen uitgevoerde zorg en geen commentaar ingegeven).
U ziet bovenaan ook GEEN staan. Dit wil zeggen dat er geen registratie gebeurt is. Na het registreren zal dit veranderen in M (= manueel) of eID (= elektronisch).
De zorgcode krijgt nu een lichtgroene achtergrond en het uur van de registratie komt ernaast.
Wanneer we de zorg uitvoeren en van commentaar voorzien, gaat de kleur wijzigen naar felgroen en onderlijnd worden.
Patiëntgegevens
Rechtsboven in het kader staan de gegevens van de patiënt met pasfoto en eventueel de KATZ-score als het om een toilet gaat. De DNR-code en status palliatief worden ook hier getoond als deze van toepassing zijn en ingevuld zijn in het hoofdprogramma.
Als u klikt in dit vak gaat de patiënten fiche open met de algemene gegevens. U kan hier wijzigingen aanbrengen, maar die worden eerst als boodschap doorgestuurd naar het hoofdpragramma en moeten nog eerst goedgekeurd worden voordat de wijzigingen effectief worden doorgevoerd in het patiënten fiche. (Zie hier voor meer informatie.)
Contactpersonen
In het kader rechtsboven staan de contactpersonen. Op de eerste plaats de huisarts en eventueel ander medisch personeel. Daaronder staan de privé contactpersonen van de patiënt. De hoofdpersoon staat in het vet en is onderlijnd.
Kader status niet uitgevoerd/geblokkeerd
Niet uitgevoerd/Blokkeren
In dit deel van het scherm vindt u de rode knoppen Niet uitgevoerd en Blokkeren. Dit is de standaardstatus.
Het einde van voorschriften en resterende dagen ziet u naast de rode knoppen. Indien er nog voorschriften op te halen zijn, wordt dit ook hier weergegeven in het rood.
Ook goedkeuringen en de einddatum kan je hier terugvinden. Alsook commentaren die ingevoerd zijn in het hoofdprogramma.
Uitgevoerd
Wanneer u de zorg hebt toegediend, drukt u op de rode knop Niet uitgevoerd. Deze verandert dan naar de groene knop Uitgevoerd.
Dadelijk komt het kader voor het eventueel invoeren van commentaar naar boven. Indien u verplicht bent om binnen een bepaalde periode commentaar in te vullen en deze datum nadert, verschijnt dit in rode tekst in het kader commentaar bij het openen van het bezoek.
Commentaar ingeven
Er is een woordenboek ingebouwd: van zodra u 2 letters ingeeft, verschijnen er een aantal mogelijkheden die u gewoon kan aantikken.
U kan zelf ook woorden aan het woordenboek toevoegen door 2 seconden dit woord in de commentaar aangetikt te houden. Door lang te drukken op een woord, kan u dit ook verwijderen uit het woordenboek.
De laatst ingegeven commentaar kan u lezen boven het vak commentaar.
Vorige observaties
Wenst u verder in het verleden commentaren te raadplegen, druk dan op de knop Vorige observaties.
De volledige lijst met alle vorige observaties verschijnen. De huidige observatie staat in het groen.
U kan een vorige commentaar gebruiken door op Gebruik commentaar te klikken nadat u de lijn hebt aangeduid die u opnieuw wil gebruiken.
Historiek huidige observatie
Om de observaties te raadplegen van alle patiënten, drukt u op de knop Historiek huidige observatie.
Zie hier voor de volledige uitleg.
In het kader Uit te voeren zorgen kleurt de zorgcode nu groen en staat onderlijnd = geregistreerd, uitgevoerd en voorzien van commentaar.
Zorg blokkeren
U kan ook de zorg blokkeren door de knop Blokkeren in te drukken.
Het volgende kader verschijnt:
U kiest 1 van de opties en dan krijgt u het kader om de reden van blokkering in te vullen. De rode knop Blokkering verandert nu in het groen en de zorg in een grijze kleur.
Wondzorg
Bij de nieuwe wondzorgnomenclatuur kan u ook kiezen voor Enkel toezicht indien het verband dient dicht te blijven. U drukt eerst op Niet uitgevoerd zodanig dat dit verandert in Uitgevoerd en dan kiest u voor Enkel toezicht.
Wanneer u een zorg uitvoert, maar niet registreert, krijgt deze een blauwe kleur in plaats van de groene kleur.
+
Wanneer u op de knop + drukt, krijgt u het volgende kader:
Wanneer u Afwezigheid, Transfer of Uitstel kiest, wordt dit woord automatisch ingevuld bij de commentaar. Dit zijn dus standaard commentaren.
U kan nog extra standaard commentaren toevoegen via het hoofdprogramma. Dit doet u via de knop Configuratie. Deze commentaren worden per zorg ingesteld. Wanneer u dit hebt ingesteld, komt er in de tablet in het kadertje bij de knop + een extra regeltje met Standaard commentaren.
Wanneer u op Maak commentaar Vertrouwelijk drukt, kan enkel de verstrekker die de commentaar geschreven heeft de commentaar lezen.
Parameters
Naast commentaar bij het bezoek kan u ook bepaalde parameters ingeven. Deze parameters staan onderaan het scherm en kunnen variëren naargelang het type zorg die uitgevoerd moet worden.
Standaard ziet u pols, gewicht en bloeddruk.
Hebt u echter een insuline inspuiting dan verschijnt er gylcaemie, insuline en bloeddruk.
NOTA: bij bloeddruk is de waarde mm Hg dus 120/80 mm en niet 12/8 waardes. Normaal corrigeert het programma automatisch naar de juiste invoerwaarde of geeft het aan dat de waarde niet correct is.
Kilometerstand
Onderaan links kan u de kilometerstand invullen bij Dagteller Km.
Boodschap
Ook hier vindt u de knop Boodschap. Omdat u de boodschap opent in het bezoek van de patiënt, zal de naam automatisch worden ingevuld.
Wanneer u op deze knop duwt, kan u kiezen tussen:
Naargelang u keuze komt u in het scherm Boodschappen terecht.
Voor meer informatie hierover, druk hier
Bekijk voorschrift
Wanneer u op deze knop duwt, komt u in het voorschrift van de zorg waarom u staat. Hier kan u het voorschrift enkel bekijken. U kan niets aanpassen of wijzigen.
U kan wel een foto van een nog ontbrekend of nieuw voorschrift nemen
<br/ U klikt dan op Foto. Dit staat boven het kadertje om commentaar in te vullen. Klik op Foto nemen.
De foto wordt dan naar het hoofdprogramma gestuurd waar het rechtstreeks gelinkt kan worden aan het voorschrift zelf.
Wanneer er nog een voorschrift ontbreekt, wordt dit ook duidelijk weergegeven in de zorg. U ziet dan Voorschrift op te halen en de knop Foto nemen. U kan dan rechtstreeks op de knop Foto nemen klikken.
Diagnostiek
Diagnostiek 1
Het tweede tabblad onder Zorgsessie is Diagnostiek. Hier ziet u de reeds lopende verpleegproblemen van de patiënt indien deze aanwezig zijn. Een aantal van deze verpleegproblemen komen automatisch vanuit de aanmaak van de KATZ-schaal indien er een toilet is (punt 4 activiteitenpatroon).
U kan de bestaande problemen evalueren via de knop Evaluatie aan de rechterkant. U dient wel eerst een verpleegprobleem te selecteren alvorens u op de knop kan duwen.
Na het invullen van commentaar, verschijnt er een E in de laatste kolom (Ev).
U kan ook een nieuw verpleegprobleem/nieuwe verpleegproblemen toevoegen door de knop Diagnostiek te gebruiken aan de rechterkant.
Wanneer u op deze knop hebt gedrukt, krijgt u het volgende scherm:
U kiest dan 1 van de 11 patronen (of 0.Algemeen om zelf het verpleegprobleem te bepalen) en klikt erop. U ziet hier tevens bij welke patronen reeds iets omschreven is. Er staat dan een cijfer, afhankelijk van het aantal omschrijvingen, achter het patroon staan.
Wanneer u 1 van de 11 patronen hebt gekozen, kiest u onderaan bij Diagnose, d.m.v. het blauwe pijltje, de meest juiste omschrijving van het probleem.
Rechts ziet u per patroon een toelichting, steekwoorden en een aantal voorbeeldvragen die helpen bij het definiëren van het probleem. Persoonlijke anamnese kan u ook aanmaken.
Wanneer u kiest om zelf een probleemomschrijving in te geven, gaat u op het lijntje Algemeen staan en drukt u onderaan op + Nieuw.
Rechts kan u nu een korte omschrijving geven (persoonlijke anamnese). U kan hierbij ook een einddatum ingeven. Het probleem zal dan niet langer verschijnen in de lijst van lopende verpleegproblemen.
Diagnostiek 2
Hier kan je nog dieper ingaan op bepaalde verpleegproblemen.
Etiologie: u kan de etiologie (beïnvloedende factoren, wat veroorzaakt dit probleem en/of heeft er invloed op) aanduiden door een dubbelklik vóór de juiste factor. Er verschijnt een groen vinkje.
Symptomen: welke de patiënt vertoont.
Doelstelling (SMART): wat wil u bereiken?
Interventies: wat/hoe gaat u doen om dit probleem aan te pakken?
Taakverdeling: afspraken met collega's (ben ik de enige die deze patiënt bezoekt? Wie gaat wat wanneer doen?
Evaluatie: Is er verbetering? Deze evaluaties zijn hetzelfde als in deel 1.
Overzicht
Hier vindt u een overzicht van alle verpleegproblemen die werden ingegeven en de naam van de verantwoordelijke verpleegkundige. U kan dit overzicht sorteren per patroon of per datum.
Om een verpleegconsult te kunnen aanrekenen volstaat het om voor 1 verpleegprobleem de doelstelling te bepalen, de interventies en de evaluatie.
Van zodra een patiënt in aanmerking komt om het verpleegconsult te kunnen aanrekenen, verschijnt er op de tablet een boodschap bij het openen van het bezoek.
Opvolging
Onder opvolging komen uw parameters en observaties/waarnemingen van uw huidig bezoek.