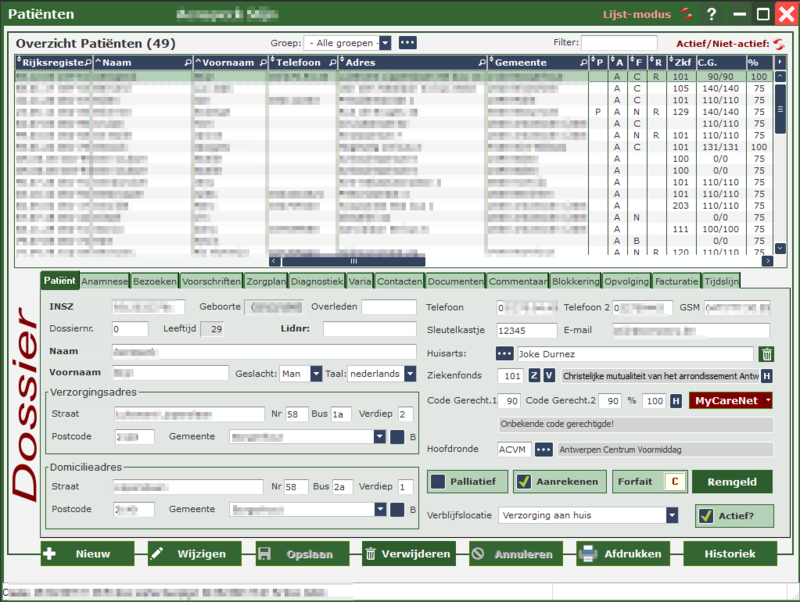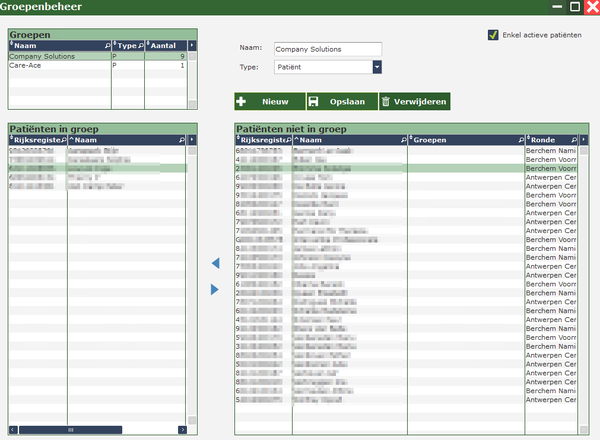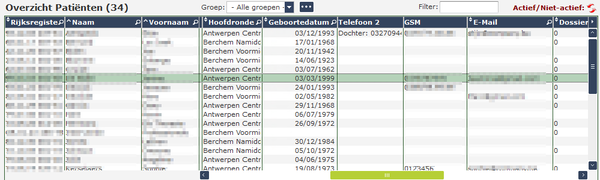Overzicht patiënten: verschil tussen versies
Geen bewerkingssamenvatting |
Geen bewerkingssamenvatting |
||
| Regel 2: | Regel 2: | ||
Naast '''Overzicht patiënten''' staat het aantal patiënten die verzorgd worden/zijn binnen de praktijk. | Naast '''Overzicht patiënten''' staat het aantal patiënten die verzorgd worden/zijn binnen de praktijk. | ||
Wanneer u meerdere '''groepen''' hebt binnen de praktijk, kan u gemakkelijk '''wisselen''' door op het kadertje naast '''Groep''' te klikken en de juiste groep aan te duiden. | |||
<br/>Wanneer u op de '''3 puntjes''' drukt, krijgt u een '''overzicht van de bestaande groepen''', kan u '''nieuwe groepen aanmaken''' en '''groepen verwijderen'''. Tevens kan u hier de '''patiënten''' van de ene naar de andere groep '''verplaatsen'''. | |||
<br/>''NOTA:'' het gebruik van groepen is niet altijd van toepassing. | |||
Het kadertje naast '''Filter''' dient om sneller een patiënt terug te vinden. U geeft daar de naam in van patiënt die u wenst te bekijken. | |||
Met [[Bestand:Actief.png|150px]] kan u wisselen tussen actieve en niet-actieve patiënten. | |||
Versie van 14 jun 2023 13:27
Naast Overzicht patiënten staat het aantal patiënten die verzorgd worden/zijn binnen de praktijk.
Wanneer u meerdere groepen hebt binnen de praktijk, kan u gemakkelijk wisselen door op het kadertje naast Groep te klikken en de juiste groep aan te duiden.
Wanneer u op de 3 puntjes drukt, krijgt u een overzicht van de bestaande groepen, kan u nieuwe groepen aanmaken en groepen verwijderen. Tevens kan u hier de patiënten van de ene naar de andere groep verplaatsen.
NOTA: het gebruik van groepen is niet altijd van toepassing.
Het kadertje naast Filter dient om sneller een patiënt terug te vinden. U geeft daar de naam in van patiënt die u wenst te bekijken.
Met ![]() kan u wisselen tussen actieve en niet-actieve patiënten.
kan u wisselen tussen actieve en niet-actieve patiënten.
U kan tevens bij type kiezen op patiënt of regio. U kan kiezen om enkel actieve patiënten te tonen of allemaal door aan of uit te vinken
U kan de balk gebruiken om meerdere kolommen zichtbaar te maken. (verandert in groene kleur)
Een aantal kan u zelfs van plaats wisselen en sorteren met de gegeven tekens in de blauwe balken bovenaan.
U kan op vele bladen/tabbladen de rechtermuisknop gebruiken om snellere toegang te krijgen tot bepaalde items.