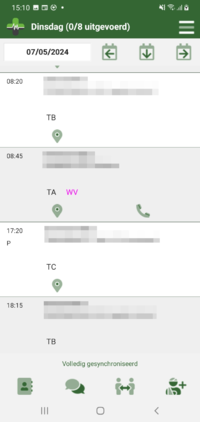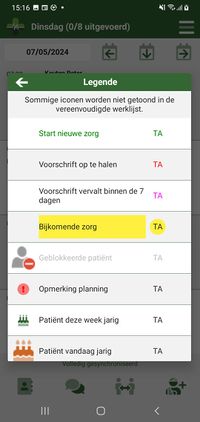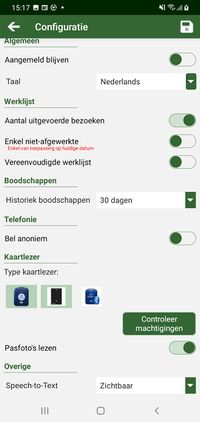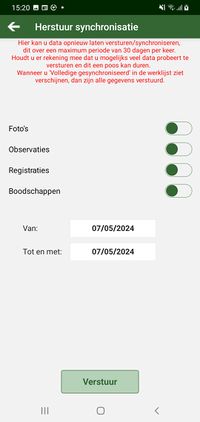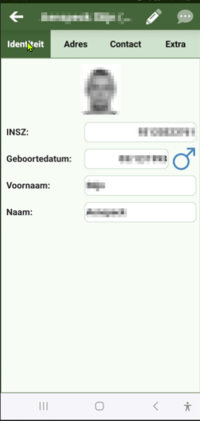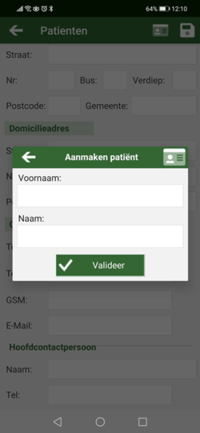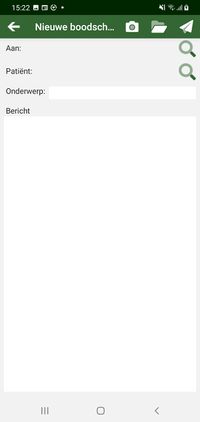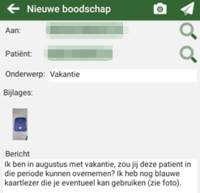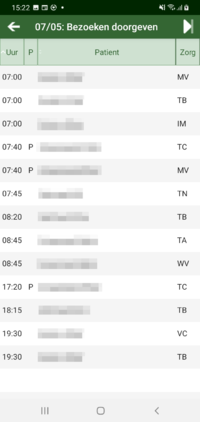Mobile iOS Werklijst: verschil tussen versies
(Nieuwe pagina aangemaakt met '200px Van zodra u bent aangemeld in de app, verschijnt automatisch de voor u geplande '''werklijst'''. <br/> Deze is '''gesorteerd van vroeg naar laat''', zoals in de planning werd ingegeven. Via de pijltjes naast de datum (bovenaan) kan u navigeren in de tijd. <br/>Met de pijl naar '''links''' navigeert u naar dagen in het '''verleden'''. Met de pijl naar '''beneden''' komt u op de '''huidige dag''' en met de pijl naar '''rechts''...') |
|||
| (3 tussenliggende versies door een andere gebruiker niet weergegeven) | |||
| Regel 1: | Regel 1: | ||
==Algemeen== | |||
[[Bestand:MAWerklijst.png|200px]] | |||
Van zodra u bent aangemeld in de app | Van zodra u bent aangemeld in de app verschijnt automatisch de voor u geplande '''werklijst'''. | ||
<br/> Deze is '''gesorteerd van vroeg naar laat''', zoals in de planning werd ingegeven. | <br/> Deze is '''gesorteerd van vroeg naar laat''', zoals in de planning werd ingegeven. | ||
| Regel 8: | Regel 9: | ||
<br/>Met de pijl naar '''links''' navigeert u naar dagen in het '''verleden'''. Met de pijl naar '''beneden''' komt u op de '''huidige dag''' en met de pijl naar '''rechts''' navigeert u naar de volgende dagen met een maximum van 7 dagen in de '''toekomst'''. | <br/>Met de pijl naar '''links''' navigeert u naar dagen in het '''verleden'''. Met de pijl naar '''beneden''' komt u op de '''huidige dag''' en met de pijl naar '''rechts''' navigeert u naar de volgende dagen met een maximum van 7 dagen in de '''toekomst'''. | ||
[[Bestand: | [[Bestand:MAWerklijst1.png|250px]] | ||
Er is een mogelijkheid om een beknoptere werklijst te tonen zodat er meer bezoeken op 1 scherm passen. Klik [[ | Er is een mogelijkheid om een beknoptere werklijst te tonen zodat er meer bezoeken op 1 scherm passen. Klik [[Mobile_iOS_Werklijst#Werklijst|hier]] voor meer uitleg. | ||
==3 streepjes== | |||
'''Rechts bovenaan''' vindt u volgend icoontje: | |||
[[Bestand: | [[Bestand:MA3streepjes.png|50px]] | ||
Wanneer u hierop drukt, hebt u '''8 keuzes''': | |||
* Legende | |||
* Configuratie | |||
* Beoordeel | |||
* Facebook | |||
* Online help | |||
* Forceer sync | |||
* Uitloggen | |||
Hieronder kan u de uitleg vinden: | |||
===Legende=== | |||
[[Bestand: MALegende.jpg|200px]] | |||
Als u op '''"Legende"''' drukt, krijgt u een scherm met '''uitleg over alle verschillende kleurcodes, icoontjes...''' | |||
= | ===Configuratie=== | ||
[[Bestand: MAConfiguratie.jpg|200px]] | |||
====<u>Algemeen</u>==== | |||
*'''Aangemeld blijven:''' om '''niet steeds uw pincode opnieuw''' te moeten '''ingeven''', kan u het '''groene bolletje verschuiven''' naar rechts en duwt u daarna rechts bovenaan op '''opslaan'''. | |||
*'''Taal:''' de app kan ingesteld worden in het '''Nederlands of Frans'''. Bij het registreren kan u deze keuze ook al maken. Druk daarna rechts bovenaan op '''opslaan'''. | |||
= | ====<u>Werklijst</u>==== | ||
*'''Aantal uitgevoerde bezoeken:''' hier kan u de keuze maken of u al dan niet het '''aantal uitgevoerde bezoeken te tonen''' bovenaan de werklijst. U verschuift het '''groene bolletje''' dan '''naar rechts''' en drukt daarna rechts bovenaan op '''opslaan'''. | |||
*'''Enkel niet-afgewerkte:''' hier kan u aangeven of u al dan niet '''enkel de niet-afgewerkte bezoeken''' wil zien in uw werklijst. De bezoeken die u reeds heeft afgewerkt zullen dan verdwijnen uit de lijst. | |||
*'''Vereenvoudigde werklijst:''' als u hiervoor kiest, zal de '''werklijst beknopter''' zijn en passen er meer bezoeken op uw scherm. Onder andere de '''icoontjes om te bellen of navigeren''' worden dan '''niet getoond'''. | |||
====<u>Boodschappen</u>==== | |||
< | |||
'' | *'''Historiek boodschappen:''' hier kan u '''kiezen hoeveel dagen''' de '''historiek van de boodschappen''' moeten worden weergegeven (15, 30, 45 of 60 dagen). Selecteer het aantal dagen en druk daarna rechts bovenaan op '''opslaan'''. | ||
[[Bestand: | ====<u>Telefonie</u>==== | ||
*'''Bel anoniem:''' hier kan u aanduiden dat, wanneer u rechtstreeks naar een patiënt belt, '''uw nummer niet getoond wordt''' en deze dus '''anoniem blijft'''. | |||
====<u>Kaartlezer</u>==== | |||
*'''Type kaartlezer:''' hier kan u aanduiden '''welke kaartlezer u gebruikt'''. | |||
*'''Pasfoto's lezen:''' wanneer u hiervoor kiest, worden de '''pasfoto's''' van de identiteitskaarten die u inleest automatisch '''opgeslagen en bewaard in het patiëntdossier'''. | |||
====<u>Overige</u>==== | |||
*'''Speech-to-Text:''' wanneer dit op ''"zichtbaar"'' staat, kan u bij de commentaren uw '''tekst inspreken''' en zal die tekst voor u ingevuld worden. | |||
===Beoordeel=== | |||
Wanneer u hierop klikt, wordt u terug doorverwezen naar de Play Store zodat u '''de app''' kan '''beoordelen'''. | |||
===Facebook=== | |||
Wanneer u hierop klikt, wordt u '''doorverwezen naar onze Facebook-pagina'''. | |||
===Online help=== | |||
Wanneer u hierop klikt, wordt u doorverwezen naar onze '''online support-pagina'''. Hier vindt u de '''handleiding''' van onze app terug. | |||
===Forceer sync=== | |||
[[Bestand:MASynchronisatie.jpg|200px]] | |||
===Uitloggen=== | |||
==Bezoeken== | |||
Het scherm van de bezoeken kan opgedeeld worden in '''3 secties: patiëntinformatie, de zorgcode(s) en de icoontjes'''. | |||
===Patiëntinformatie=== | |||
Hier wordt '''beknopte informatie''' over de patiënt weergegeven, zoals de '''naam, adres, leeftijd, pasfoto en KATZ-score''' indien er een toilet is. | |||
<br/>'''Voor de informatie''' van de patiënt kan u '''het uur van het bezoek''' terugvinden. | |||
Indien een patiënt '''dement (d)''' of '''palliatief (p)''' is of '''corona (c)''' heeft, wordt dit weergegeven '''onder het uur van het bezoek'''. | |||
===Zorgcode(s)=== | |||
De zorgcodes van de '''zorgen die u bij de patiënt dient toe te dienen''', worden '''naast elkaar''' weergegeven. Wanneer u het bezoek opent, komen de zorgen onder elkaar te staan. | |||
===Icoontjes=== | |||
Onder de zorgcodes zijn '''standaard 2 iconen aanwezig''' waarmee u de patiënt rechtstreeks kan '''bellen''' [[File:MAWerklijst3.png|frameless|30px]] of kan '''navigeren''' [[File:MAWerklijst2.png|frameless|30px]] naar de patiënt. | |||
<br/>Het '''SMS-icoontje''' kan u in de "Configuratie" zichtbaar maken. Hiermee kan u een '''SMS sturen naar de patiënt''', bijvoorbeeld wanneer u wat later zal zijn. | |||
<br/>Het [[Bestand:Mob19.png]] wil zeggen dat er '''belangrijke informatie''' is bij dit ''''specifieke bezoek en enkel voor deze bepaalde dag'''. | |||
Er zijn ook nog '''andere icoontjes''' mogelijk. Om de legende van de icoontjes te zien, drukt u op de 3 streepjes en kiest u voor "Legende". | |||
==Icoontjes onderaan== | |||
===Patiënten=== | |||
[[Bestand:MAPatientenic.png|50px]] | |||
Wanneer u op het '''adressenboekje''' drukt, komt u in de '''lijst met patiënten''' terecht. | |||
[[Bestand:MAPatienten.png|200px]] | |||
Als de patiënt zijn/haar eID werd gelezen, zal de pasfoto ook in de lijst overgenomen worden. Tenzij u dit in "configuratie" hebt uitgeschakeld. | |||
U kan een patiënt selecteren door te '''scrollen''' of door op het [[Bestand:Mob59.png|30px]] te drukken en de naam van de patiënt in te geven. | |||
Door een '''patiënt''' te '''selecteren''' uit de lijst, wordt de '''patiëntfiche''' geopend. | |||
[[Bestand:MA2024 Fiche BP.png|200px]] [[Bestand:MAPatienten2.png|200px]] [[Bestand:MAPatienten3.png|200px]] | |||
====<u>Patiëntgegevens wijzigen/toevoegen</u>==== | |||
Door bovenaan in het patiëntfiche op het [[Bestand:Mob26.png|30px]] te drukken, kan u '''wijzigingen''' aanbrengen. | |||
Vergeet nadien niet op '''opslaan''' te drukken. | |||
====<u>Nieuwe patiënt aanmaken</u>==== | |||
U kan een '''nieuwe patiënt toevoegen''' door op het [[Bestand:mob44.png|30px]] rechts bovenaan te drukken. | |||
<br/>Volgend scherm verschijnt. U kan hier de '''naam en voornaam''' ingeven en '''valideren'''. | |||
[[Bestand:Mob58.png|200px]] | |||
Via [[Bestand:mob57.png|30px]] kan u de '''identiteitskaart inlezen'''. De gegevens worden automatisch opgenomen in het patiëntfiche. | |||
===Boodschappen=== | |||
Wanneer u onderaan op [[Bestand:MABoodschappenic.png|30px]] drukt, kan u '''boodschappen raadplegen, versturen, beantwoorden...''' | |||
====<u>Inbox</u>==== | |||
[[Bestand:MABoodschappen.jpg.png|200px]] | |||
Hier vindt u '''alle boodschappen''' die u '''ontvangen''' heeft. | |||
<br/>In "configuratie" kan u instellen hoeveel dagen uit het verleden (historiek) getoond moeten worden. | |||
====<u>Verzonden</u>==== | |||
[[Bestand:MABoodschappen2.png|200px]] | |||
Hier vindt u '''alle boodschappen''' die u '''verzonden''' heeft. | |||
In "configuratie kan u instellen hoeveel dagen uit het verleden getoond moeten worden. | |||
====<u>Boodschap versturen</u>==== | |||
[[Bestand:MABoodschappen1.jpg|200px]] | |||
U kan een nieuwe boodschap versturen naar een '''collega of naar de administratie'''. Een boodschap kan ook naar '''meerdere collega's tegelijk''' verstuurd worden. | |||
Een boodschap kan '''algemeen''' zijn of '''over een bepaalde patiënt''' gaan. | |||
Om een boodschap te versturen, drukt u rechts bovenaan op [[Bestand:MABoodschappen3.png|30px]]. | |||
<br/>U kiest met [[Bestand:mob59.png|30px]] '''naar wie''' u de boodschap wil versturen. U selecteert een verstrekker en drukt daarna op [[Bestand:mob34.png|30px]]. | |||
U kan er ook voor kiezen om een '''patiënt''' aan te duiden. Zo weet de ontvanger over welke patiënt het gaat. Dit doet u door op de knop [[Bestand:mob59.png|30px]] te drukken naast "patiënt" en kiest in de lijst de juiste patiënt. | |||
<br/>Nadien drukt u op [[Bestand:mob34.png|30px]]. | |||
Een boodschap kan '''maximaal over 1 patiënt''' gaan. Als u vanuit het bezoek een nieuwe boodschap start, wordt de betreffende patiënt automatisch ingevuld. | |||
Bij '''onderwerp''' vult u in waarover de boodschap gaat. | |||
<br/>Speciale tekens zoals emoji’s worden niet toegelaten. | |||
<br/>Dit veld is '''verplicht''' om uw boodschap te kunnen versturen. | |||
[[Bestand:Mob68.png|200px]] | |||
Bij bericht typt u uw '''boodschap'''. | |||
[[Bestand:Mob70b.png|200px]] | |||
U kan ook een '''foto toevoegen''' door op de knop [[Bestand:mob39.png|30px]] te drukken. | |||
<br/>Uw camera zal automatisch openen. U kan nu een foto nemen. | |||
Wanneer uw boodschap klaar is om te '''verzenden''', drukt u op [[Bestand:Mob65.png|30px]]. | |||
====<u>Boodschap beantwoorden</u>==== | |||
Wanneer een boodschap geopend is, drukt u op [[Bestand:Mob69.png|30px]] om de boodschap te '''beantwoorden'''. | |||
Zowel '''gericht aan, over patiënt, onderwerp en het oorspronkelijk bericht''' worden mee '''overgenomen'''. | |||
Nadat u uw antwoord hebt uitgetypt, drukt u op [[Bestand:Mob65.png|30px]] | |||
===Bezoeken doorgeven=== | |||
Om bezoeken door te geven aan één van uw collega's drukt u op [[Bestand:MABezoekenic.png|30px]]. | |||
U krijgt een '''lijst met alle patiënten en de zorg(en)''' die toegediend moet(en) worden. | |||
<br/>U '''kiest welke patiënt''' u wil doorgeven en drukt daarna op het '''pijltje rechts bovenaan'''. | |||
[[Bestand:MABezoeken.png|200px]] | |||
Nadien krijgt u een '''lijst met alle verstrekkers''' en hun contactgegevens. U kiest aan wie u het bezoek wil doorgeven en drukt nadien op [[Bestand:Mob65.png|30px]]. | |||
U kan de '''verstrekker''' ook '''opbellen''' door op het '''telefoontje bovenaan''' te drukken. | |||
===Ongeplande bezoeken=== | |||
Indien een '''onverwacht bezoek''' dient te gebeuren en dit staat niet in uw werklijst, kan u een '''ongepland bezoek toevoegen'''. | |||
Druk onderaan op [[Bestand:MAOngeplandic.png|30px]] om een ongepland bezoek toe te voegen. | |||
Het '''registratiescherm''' gaat automatisch open en van hieruit kan u meteen het '''bezoek registreren en een commentaar toevoegen'''. | |||
''NOTA: Deze knop is '''ENKEL voor ONGEPLANDE BEZOEKEN''' en mag niet gebruikt worden om geplande bezoeken te registreren. Dit doet u in het bezoek zelf!'' | |||
Huidige versie van 24 sep 2024 om 13:47
Algemeen
Van zodra u bent aangemeld in de app verschijnt automatisch de voor u geplande werklijst.
Deze is gesorteerd van vroeg naar laat, zoals in de planning werd ingegeven.
Via de pijltjes naast de datum (bovenaan) kan u navigeren in de tijd.
Met de pijl naar links navigeert u naar dagen in het verleden. Met de pijl naar beneden komt u op de huidige dag en met de pijl naar rechts navigeert u naar de volgende dagen met een maximum van 7 dagen in de toekomst.
Er is een mogelijkheid om een beknoptere werklijst te tonen zodat er meer bezoeken op 1 scherm passen. Klik hier voor meer uitleg.
3 streepjes
Rechts bovenaan vindt u volgend icoontje:
Wanneer u hierop drukt, hebt u 8 keuzes:
- Legende
- Configuratie
- Beoordeel
- Online help
- Forceer sync
- Uitloggen
Hieronder kan u de uitleg vinden:
Legende
Als u op "Legende" drukt, krijgt u een scherm met uitleg over alle verschillende kleurcodes, icoontjes...
Configuratie
Algemeen
- Aangemeld blijven: om niet steeds uw pincode opnieuw te moeten ingeven, kan u het groene bolletje verschuiven naar rechts en duwt u daarna rechts bovenaan op opslaan.
- Taal: de app kan ingesteld worden in het Nederlands of Frans. Bij het registreren kan u deze keuze ook al maken. Druk daarna rechts bovenaan op opslaan.
Werklijst
- Aantal uitgevoerde bezoeken: hier kan u de keuze maken of u al dan niet het aantal uitgevoerde bezoeken te tonen bovenaan de werklijst. U verschuift het groene bolletje dan naar rechts en drukt daarna rechts bovenaan op opslaan.
- Enkel niet-afgewerkte: hier kan u aangeven of u al dan niet enkel de niet-afgewerkte bezoeken wil zien in uw werklijst. De bezoeken die u reeds heeft afgewerkt zullen dan verdwijnen uit de lijst.
- Vereenvoudigde werklijst: als u hiervoor kiest, zal de werklijst beknopter zijn en passen er meer bezoeken op uw scherm. Onder andere de icoontjes om te bellen of navigeren worden dan niet getoond.
Boodschappen
- Historiek boodschappen: hier kan u kiezen hoeveel dagen de historiek van de boodschappen moeten worden weergegeven (15, 30, 45 of 60 dagen). Selecteer het aantal dagen en druk daarna rechts bovenaan op opslaan.
Telefonie
- Bel anoniem: hier kan u aanduiden dat, wanneer u rechtstreeks naar een patiënt belt, uw nummer niet getoond wordt en deze dus anoniem blijft.
Kaartlezer
- Type kaartlezer: hier kan u aanduiden welke kaartlezer u gebruikt.
- Pasfoto's lezen: wanneer u hiervoor kiest, worden de pasfoto's van de identiteitskaarten die u inleest automatisch opgeslagen en bewaard in het patiëntdossier.
Overige
- Speech-to-Text: wanneer dit op "zichtbaar" staat, kan u bij de commentaren uw tekst inspreken en zal die tekst voor u ingevuld worden.
Beoordeel
Wanneer u hierop klikt, wordt u terug doorverwezen naar de Play Store zodat u de app kan beoordelen.
Wanneer u hierop klikt, wordt u doorverwezen naar onze Facebook-pagina.
Online help
Wanneer u hierop klikt, wordt u doorverwezen naar onze online support-pagina. Hier vindt u de handleiding van onze app terug.
Forceer sync
Uitloggen
Bezoeken
Het scherm van de bezoeken kan opgedeeld worden in 3 secties: patiëntinformatie, de zorgcode(s) en de icoontjes.
Patiëntinformatie
Hier wordt beknopte informatie over de patiënt weergegeven, zoals de naam, adres, leeftijd, pasfoto en KATZ-score indien er een toilet is.
Voor de informatie van de patiënt kan u het uur van het bezoek terugvinden.
Indien een patiënt dement (d) of palliatief (p) is of corona (c) heeft, wordt dit weergegeven onder het uur van het bezoek.
Zorgcode(s)
De zorgcodes van de zorgen die u bij de patiënt dient toe te dienen, worden naast elkaar weergegeven. Wanneer u het bezoek opent, komen de zorgen onder elkaar te staan.
Icoontjes
Onder de zorgcodes zijn standaard 2 iconen aanwezig waarmee u de patiënt rechtstreeks kan bellen ![]() of kan navigeren
of kan navigeren ![]() naar de patiënt.
naar de patiënt.
Het SMS-icoontje kan u in de "Configuratie" zichtbaar maken. Hiermee kan u een SMS sturen naar de patiënt, bijvoorbeeld wanneer u wat later zal zijn.
Het ![]() wil zeggen dat er belangrijke informatie is bij dit 'specifieke bezoek en enkel voor deze bepaalde dag.
wil zeggen dat er belangrijke informatie is bij dit 'specifieke bezoek en enkel voor deze bepaalde dag.
Er zijn ook nog andere icoontjes mogelijk. Om de legende van de icoontjes te zien, drukt u op de 3 streepjes en kiest u voor "Legende".
Icoontjes onderaan
Patiënten
Wanneer u op het adressenboekje drukt, komt u in de lijst met patiënten terecht.
Als de patiënt zijn/haar eID werd gelezen, zal de pasfoto ook in de lijst overgenomen worden. Tenzij u dit in "configuratie" hebt uitgeschakeld.
U kan een patiënt selecteren door te scrollen of door op het ![]() te drukken en de naam van de patiënt in te geven.
te drukken en de naam van de patiënt in te geven.
Door een patiënt te selecteren uit de lijst, wordt de patiëntfiche geopend.
Patiëntgegevens wijzigen/toevoegen
Door bovenaan in het patiëntfiche op het ![]() te drukken, kan u wijzigingen aanbrengen.
te drukken, kan u wijzigingen aanbrengen.
Vergeet nadien niet op opslaan te drukken.
Nieuwe patiënt aanmaken
U kan een nieuwe patiënt toevoegen door op het ![]() rechts bovenaan te drukken.
rechts bovenaan te drukken.
Volgend scherm verschijnt. U kan hier de naam en voornaam ingeven en valideren.
Via ![]() kan u de identiteitskaart inlezen. De gegevens worden automatisch opgenomen in het patiëntfiche.
kan u de identiteitskaart inlezen. De gegevens worden automatisch opgenomen in het patiëntfiche.
Boodschappen
Wanneer u onderaan op ![]() drukt, kan u boodschappen raadplegen, versturen, beantwoorden...
drukt, kan u boodschappen raadplegen, versturen, beantwoorden...
Inbox
Hier vindt u alle boodschappen die u ontvangen heeft.
In "configuratie" kan u instellen hoeveel dagen uit het verleden (historiek) getoond moeten worden.
Verzonden
Hier vindt u alle boodschappen die u verzonden heeft.
In "configuratie kan u instellen hoeveel dagen uit het verleden getoond moeten worden.
Boodschap versturen
U kan een nieuwe boodschap versturen naar een collega of naar de administratie. Een boodschap kan ook naar meerdere collega's tegelijk verstuurd worden.
Een boodschap kan algemeen zijn of over een bepaalde patiënt gaan.
Om een boodschap te versturen, drukt u rechts bovenaan op ![]() .
.
U kiest met ![]() naar wie u de boodschap wil versturen. U selecteert een verstrekker en drukt daarna op
naar wie u de boodschap wil versturen. U selecteert een verstrekker en drukt daarna op ![]() .
.
U kan er ook voor kiezen om een patiënt aan te duiden. Zo weet de ontvanger over welke patiënt het gaat. Dit doet u door op de knop ![]() te drukken naast "patiënt" en kiest in de lijst de juiste patiënt.
te drukken naast "patiënt" en kiest in de lijst de juiste patiënt.
Nadien drukt u op ![]() .
.
Een boodschap kan maximaal over 1 patiënt gaan. Als u vanuit het bezoek een nieuwe boodschap start, wordt de betreffende patiënt automatisch ingevuld.
Bij onderwerp vult u in waarover de boodschap gaat.
Speciale tekens zoals emoji’s worden niet toegelaten.
Dit veld is verplicht om uw boodschap te kunnen versturen.
Bij bericht typt u uw boodschap.
U kan ook een foto toevoegen door op de knop ![]() te drukken.
te drukken.
Uw camera zal automatisch openen. U kan nu een foto nemen.
Wanneer uw boodschap klaar is om te verzenden, drukt u op ![]() .
.
Boodschap beantwoorden
Wanneer een boodschap geopend is, drukt u op ![]() om de boodschap te beantwoorden.
om de boodschap te beantwoorden.
Zowel gericht aan, over patiënt, onderwerp en het oorspronkelijk bericht worden mee overgenomen.
Nadat u uw antwoord hebt uitgetypt, drukt u op ![]()
Bezoeken doorgeven
Om bezoeken door te geven aan één van uw collega's drukt u op ![]() .
.
U krijgt een lijst met alle patiënten en de zorg(en) die toegediend moet(en) worden.
U kiest welke patiënt u wil doorgeven en drukt daarna op het pijltje rechts bovenaan.
Nadien krijgt u een lijst met alle verstrekkers en hun contactgegevens. U kiest aan wie u het bezoek wil doorgeven en drukt nadien op ![]() .
.
U kan de verstrekker ook opbellen door op het telefoontje bovenaan te drukken.
Ongeplande bezoeken
Indien een onverwacht bezoek dient te gebeuren en dit staat niet in uw werklijst, kan u een ongepland bezoek toevoegen.
Druk onderaan op ![]() om een ongepland bezoek toe te voegen.
om een ongepland bezoek toe te voegen.
Het registratiescherm gaat automatisch open en van hieruit kan u meteen het bezoek registreren en een commentaar toevoegen.
NOTA: Deze knop is ENKEL voor ONGEPLANDE BEZOEKEN en mag niet gebruikt worden om geplande bezoeken te registreren. Dit doet u in het bezoek zelf!