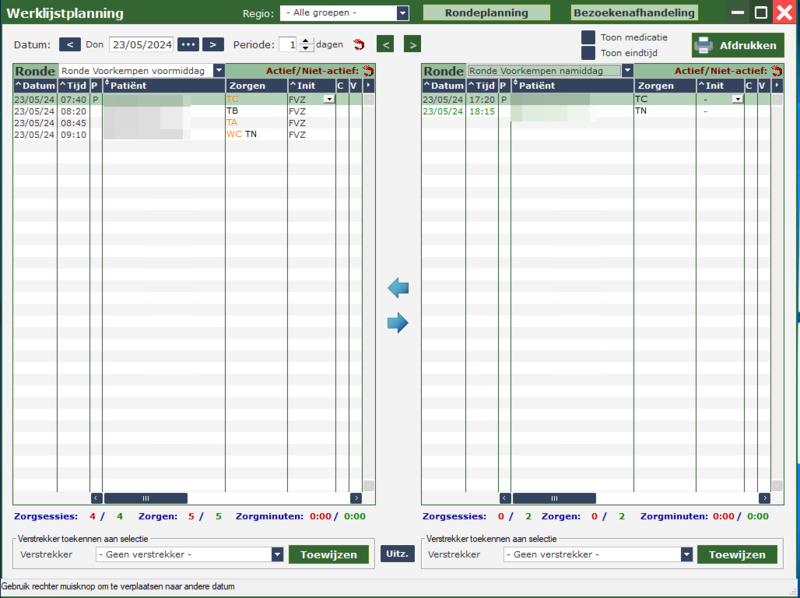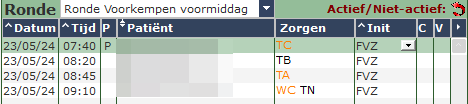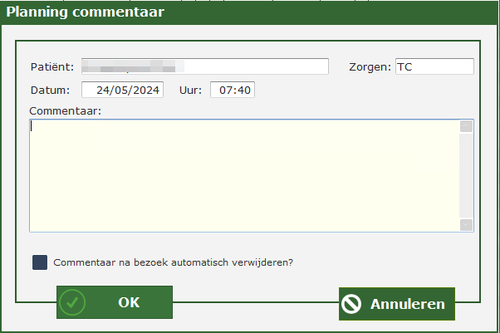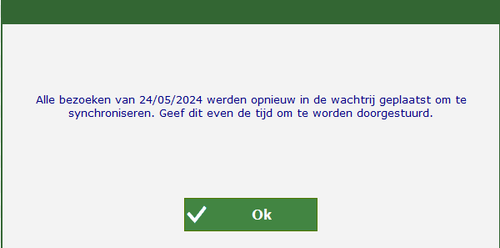Werklijstplanning: verschil tussen versies
Geen bewerkingssamenvatting |
|||
| (26 tussenliggende versies door 2 gebruikers niet weergegeven) | |||
| Regel 1: | Regel 1: | ||
[[Bestand:HPWerklijstok.png|800px]] | |||
==Algemeen== | |||
De werklijstplanning geeft een '''mooi overzicht per ronde per dag''' en dient om '''(kleine) aanpassingen te doen''' aan de rondeplanning. | |||
<br/>Om echt de '''planning op te maken''' is de '''rondeplanning''' eenvoudiger in gebruik. | |||
[[Bestand:HPWerklijst1.png|500px]] | |||
Wanneer de '''zorgen in een oranje kleur''' staan, wil dat zeggen dat deze nog '''niet zijn binnengehaald op het mobiele toestel van de verstrekker'''. | |||
<br/>Dit is een controle zodat u eventueel de verstrekker nog kan verwittigen dat de app dient opengezet te worden met '''internet''' om alles te laten '''synchroniseren'''. | |||
==Uitzonderingen== | |||
U kan hier werken met '''uitzonderingen''' die dan in het '''rood''' komen te staan en nergens anders aangepast kunnen worden. | |||
<br/>Bijvoorbeeld 2 patiënten die uitzonderlijk verzorgd worden door een andere verstrekker dan gepland op die ronde. | |||
Om een '''uitzondering toe te voegen''', drukt u op het '''blauw gekleurde "Uitz"'''. onderaan. Deze zal veranderen naar een rode kleur. U kan nu aanpassen wat nodig is. | |||
<br/>''NOTA: in de bezoeken bij de patiënt zal de naam van de verstrekker ook in het rood staan.'' | |||
==Specifieke commentaar== | |||
U kan '''specifieke commentaar (C)''' invoeren '''enkel en alleen voor dat bezoek'''. | |||
<br/>U klikt met de '''rechter muisknop''' op de "C", op het lijntje van het bezoek waar u iets extra wil noteren, en kiest voor '''"Commentaar editeren"'''. Het volgende kader gaat open: | |||
[[Bestand:HPWerklcommentaar.png|500px]] | |||
[[Bestand: | |||
Wanneer u iets heeft ingevuld, komt er, in het vakje naast de initialen van de verstrekker, een "C" te staan. | |||
==Extra synchronisatie== | |||
Het '''rode pijltje''' boven het linkse kader kan u gebruiken om die '''specifieke ronde nogmaals door te sturen''', dus te laten '''synchroniseren''' op het toestel van de verstrekker. | |||
<br/>De verstrekker dient dan wel te beschikken over internetverbinding. | |||
[[Bestand:HPSynch.png|500px]] | |||
[[Bestand: | |||
Huidige versie van 23 mei 2024 om 11:06
Algemeen
De werklijstplanning geeft een mooi overzicht per ronde per dag en dient om (kleine) aanpassingen te doen aan de rondeplanning.
Om echt de planning op te maken is de rondeplanning eenvoudiger in gebruik.
Wanneer de zorgen in een oranje kleur staan, wil dat zeggen dat deze nog niet zijn binnengehaald op het mobiele toestel van de verstrekker.
Dit is een controle zodat u eventueel de verstrekker nog kan verwittigen dat de app dient opengezet te worden met internet om alles te laten synchroniseren.
Uitzonderingen
U kan hier werken met uitzonderingen die dan in het rood komen te staan en nergens anders aangepast kunnen worden.
Bijvoorbeeld 2 patiënten die uitzonderlijk verzorgd worden door een andere verstrekker dan gepland op die ronde.
Om een uitzondering toe te voegen, drukt u op het blauw gekleurde "Uitz". onderaan. Deze zal veranderen naar een rode kleur. U kan nu aanpassen wat nodig is.
NOTA: in de bezoeken bij de patiënt zal de naam van de verstrekker ook in het rood staan.
Specifieke commentaar
U kan specifieke commentaar (C) invoeren enkel en alleen voor dat bezoek.
U klikt met de rechter muisknop op de "C", op het lijntje van het bezoek waar u iets extra wil noteren, en kiest voor "Commentaar editeren". Het volgende kader gaat open:
Wanneer u iets heeft ingevuld, komt er, in het vakje naast de initialen van de verstrekker, een "C" te staan.
Extra synchronisatie
Het rode pijltje boven het linkse kader kan u gebruiken om die specifieke ronde nogmaals door te sturen, dus te laten synchroniseren op het toestel van de verstrekker.
De verstrekker dient dan wel te beschikken over internetverbinding.