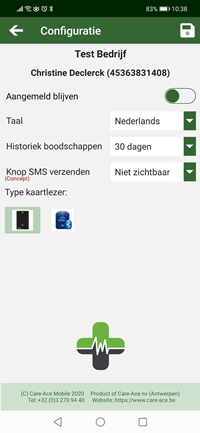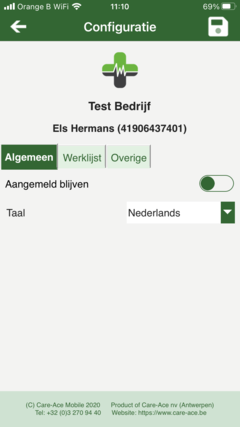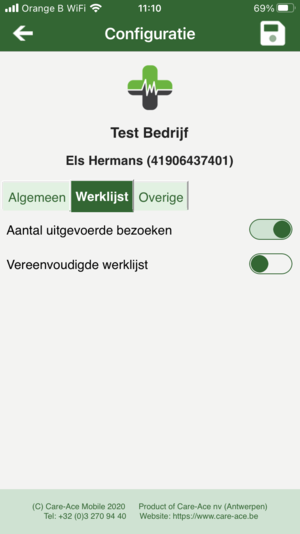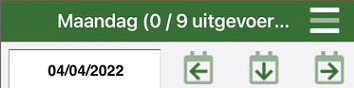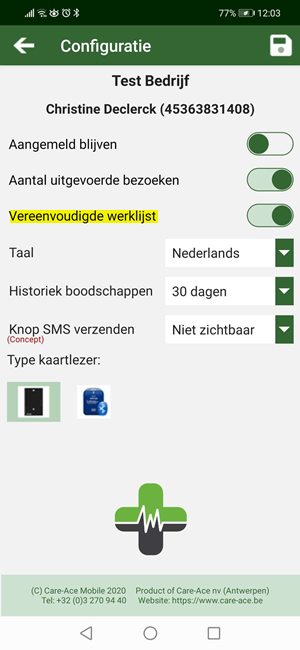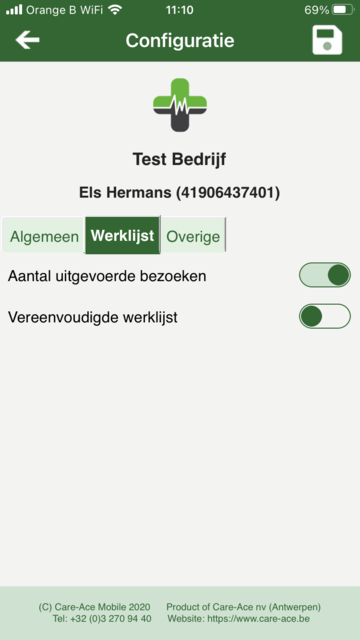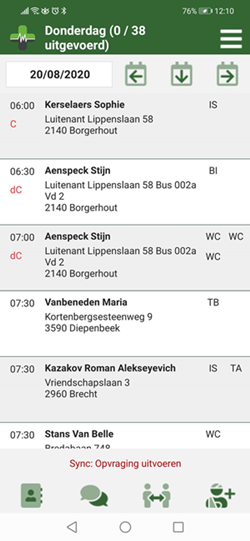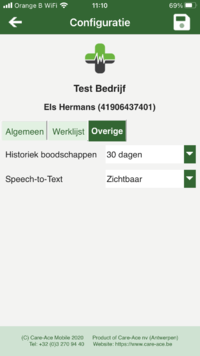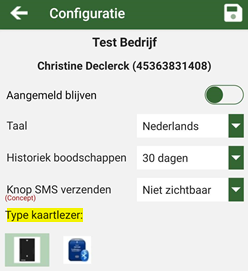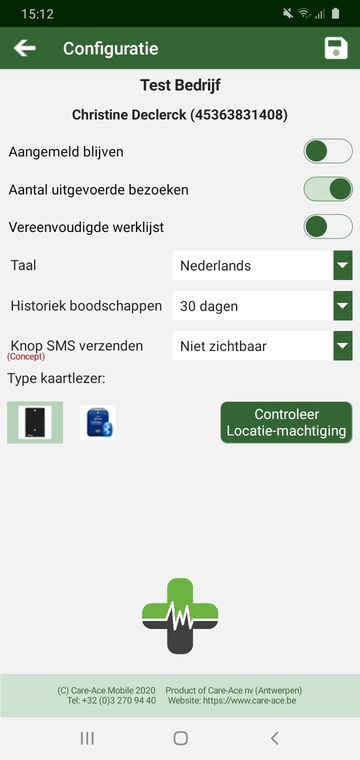Mobile Configuratie: verschil tussen versies
| (87 tussenliggende versies door 3 gebruikers niet weergegeven) | |||
| Regel 1: | Regel 1: | ||
== Aangemeld blijven == | == Aangemeld blijven == | ||
Om niet steeds de pincode opnieuw te moeten ingeven, kan u in configuratie instellen om aangemeld te blijven. | Om niet steeds de pincode opnieuw te moeten ingeven, kan u in de configuratie instellen om aangemeld te blijven. U verschuift '''het groene bolletje''' dan naar rechts en duwt daarna op '''opslaan''' (rechtsboven) [[Bestand:Mob10.png]] | ||
Links: Android | |||
Rechts: iOS ( configuratie: Algemeen) | |||
[[Bestand:Mob4.png]] [[Bestand:Configuratie algemeen iOS.png|240px]] | |||
== Taal == | == Taal == | ||
Care-Ace Mobile kan ingesteld worden in het Nederlands of het Frans. | |||
[[Bestand:Mob79.png]] | |||
Care-Ace Mobile kan ingesteld worden in het Nederlands of het Frans, moest u dit al niet gedaan hebben in het begin, bij het [[Mobile_Registreren_Aanmelden#Registreren|registreren]] via rijksregisternummer en Riziv nummer. | |||
Android: configuratie | |||
iOS: configuratie/Algemeen | |||
Na uw keuze gemaakt te hebben, dient u steeds op te slaan (rechts boven) [[Bestand:Mob10.png]] | |||
== Aantal uitgevoerde bezoeken == | |||
In de configuratie kan u de keuze maken om al dan niet '''het aantal uitgevoerde bezoeken te tonen''' bovenaan de werklijst. U verschuift '''het groene bolletje''' dan naar rechts en duwt daarna op '''opslaan''' (rechtsboven) [[Bestand:Mob10.png]] | |||
[[Bestand:Configuratie werklijst.png|300px]] | |||
In het voorbeeld hieronder ziet u dat er 0 van de 38 bezoeken op uitgevoerd staan. | |||
[[Bestand:tonen aantal uitgevoerde bezoeken.png]] | |||
== Vereenvoudigde werklijst == | |||
Als u in de configuratie kiest voor een vereenvoudigde werklijst, zal deze '''beknopter zijn en passen er meer bezoeken op uw scherm'''. U verschuift '''het groene bolletje''' dan naar rechts en duwt daarna op '''opslaan''' (rechtsboven) [[Bestand:Mob10.png]] | |||
Android:links | |||
iOS: rechts | |||
[[Bestand:Mob86.png]] [[Bestand:Configuratie werklijst.png|360px]] | |||
Onder andere de icoontjes om te bellen of navigatie te gebruiken, worden dan niet getoond: | |||
[[Bestand:Mob87.png]] | |||
== Historiek boodschappen == | == Historiek boodschappen == | ||
In de configuratie kan | In de configuratie kan u kiezen hoeveel dagen de historiek van de boodschappen moet worden weergegeven (15, 30, 45 of 60 dagen). Selecteer het aantal dagen en vergeet niet te bewaren door rechts bovenaan op het [[Bestand:Mob10.png]] te klikken. | ||
Android: links | |||
iOS: rechts | |||
[[Bestand:Mob9.png]] [[Bestand:Configuratie overige.png|200px]] | |||
== Speech-to-Text == | |||
Dit is eveneens een optie die men kan aanpassen in de configuratie. | |||
Men kan in het vak commentaar het icoontje om een commentaar in te spreken zichtbaar of onzichtbaar maken. Dus kiezen om al dan niet commentaren in te spreken. | |||
[[Bestand:Configuratie overige.png|200px]] | |||
Selecteer de optie die u wenst en vergeet niet op [[Bestand:mob10.png]] te klikken om op te slaan. | |||
== Type kaartlezer '''(enkel Android)''' == | |||
Standaard staat de Mobile app ingesteld op gebruik met de zwarte kaartlezer. | Standaard staat de Mobile app ingesteld op gebruik met de zwarte kaartlezer. | ||
Als | Als u werkt met de blauwe, kan dit in de [[Mobile_Configuratie#Type_kaartlezer|Configuratie]] ingesteld worden. | ||
[[Bestand:mob6.png]] | |||
Als u later met de zwarte kaartlezer begint te werken, moet dit opnieuw aangegeven worden in de configuratie. | |||
== Controle locatie machtiging '''(enkel Android)''' == | |||
Er is een extra knopje voorzien in de configuratie. | |||
"Controleer Locatie-machtiging" zal controleren of de app toegang heeft tot de locatie-gegevens. | |||
Dit is nodig om met de bluetooth kaartlezer te kunnen werken. | |||
Als deze al '''ingeschakeld''' is, zal een melding verschijnen dat deze al geaccepteerd is. | |||
Als deze '''niet is ingeschakeld''', zal u deze via een systeempop-up rechtstreeks kunnen inschakelen zonder de app te verlaten. | |||
Als u voordien de optie gekozen heeft "Weigeren en nooit meer vragen" kan er helaas geen info weergegeven worden en moet dit manueel ingeschakeld worden". | |||
[[Bestand:Webp.net-resizeimage.jpg]] | |||
IOS | |||
[[Category:Care-Ace Mobile|2]] | |||
Huidige versie van 4 apr 2022 om 13:06
Aangemeld blijven
Om niet steeds de pincode opnieuw te moeten ingeven, kan u in de configuratie instellen om aangemeld te blijven. U verschuift het groene bolletje dan naar rechts en duwt daarna op opslaan (rechtsboven) ![]()
Links: Android
Rechts: iOS ( configuratie: Algemeen)
Taal
Care-Ace Mobile kan ingesteld worden in het Nederlands of het Frans, moest u dit al niet gedaan hebben in het begin, bij het registreren via rijksregisternummer en Riziv nummer.
Android: configuratie
iOS: configuratie/Algemeen
Na uw keuze gemaakt te hebben, dient u steeds op te slaan (rechts boven) ![]()
Aantal uitgevoerde bezoeken
In de configuratie kan u de keuze maken om al dan niet het aantal uitgevoerde bezoeken te tonen bovenaan de werklijst. U verschuift het groene bolletje dan naar rechts en duwt daarna op opslaan (rechtsboven) ![]()
In het voorbeeld hieronder ziet u dat er 0 van de 38 bezoeken op uitgevoerd staan.
Vereenvoudigde werklijst
Als u in de configuratie kiest voor een vereenvoudigde werklijst, zal deze beknopter zijn en passen er meer bezoeken op uw scherm. U verschuift het groene bolletje dan naar rechts en duwt daarna op opslaan (rechtsboven) ![]()
Android:links
iOS: rechts
Onder andere de icoontjes om te bellen of navigatie te gebruiken, worden dan niet getoond:
Historiek boodschappen
In de configuratie kan u kiezen hoeveel dagen de historiek van de boodschappen moet worden weergegeven (15, 30, 45 of 60 dagen). Selecteer het aantal dagen en vergeet niet te bewaren door rechts bovenaan op het ![]() te klikken.
te klikken.
Android: links
iOS: rechts
Speech-to-Text
Dit is eveneens een optie die men kan aanpassen in de configuratie. Men kan in het vak commentaar het icoontje om een commentaar in te spreken zichtbaar of onzichtbaar maken. Dus kiezen om al dan niet commentaren in te spreken.
Selecteer de optie die u wenst en vergeet niet op ![]() te klikken om op te slaan.
te klikken om op te slaan.
Type kaartlezer (enkel Android)
Standaard staat de Mobile app ingesteld op gebruik met de zwarte kaartlezer.
Als u werkt met de blauwe, kan dit in de Configuratie ingesteld worden.
Als u later met de zwarte kaartlezer begint te werken, moet dit opnieuw aangegeven worden in de configuratie.
Controle locatie machtiging (enkel Android)
Er is een extra knopje voorzien in de configuratie.
"Controleer Locatie-machtiging" zal controleren of de app toegang heeft tot de locatie-gegevens. Dit is nodig om met de bluetooth kaartlezer te kunnen werken.
Als deze al ingeschakeld is, zal een melding verschijnen dat deze al geaccepteerd is.
Als deze niet is ingeschakeld, zal u deze via een systeempop-up rechtstreeks kunnen inschakelen zonder de app te verlaten. Als u voordien de optie gekozen heeft "Weigeren en nooit meer vragen" kan er helaas geen info weergegeven worden en moet dit manueel ingeschakeld worden".
IOS