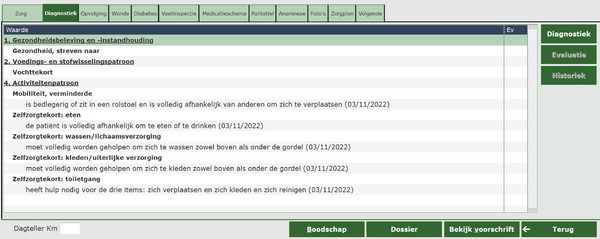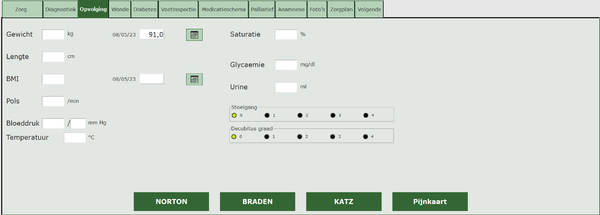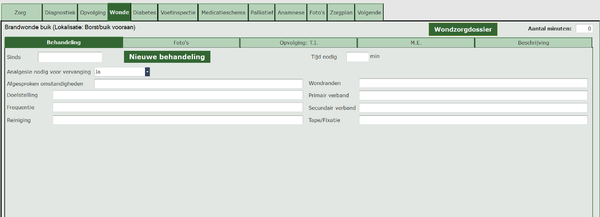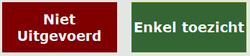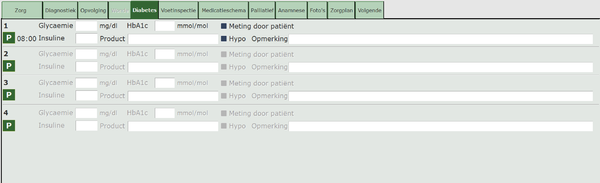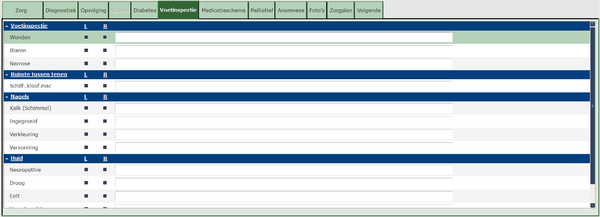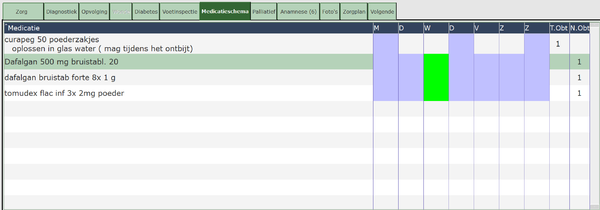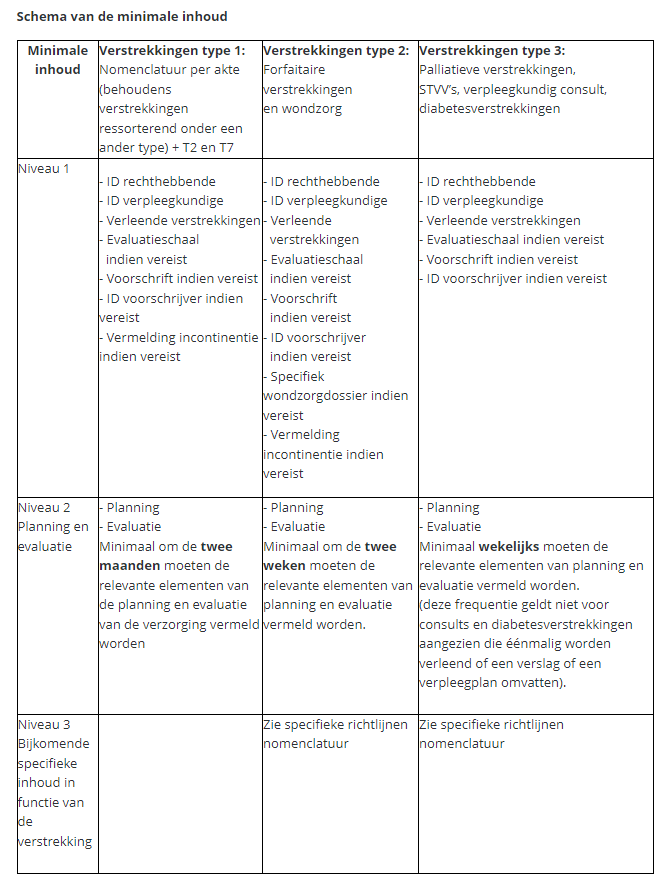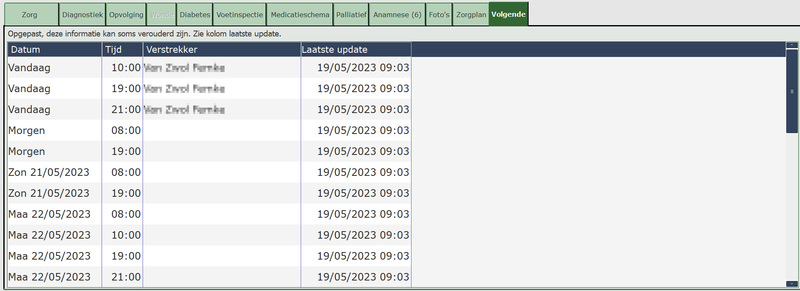Tablet Zorgsessie: verschil tussen versies
(→Wonde) |
|||
| (104 tussenliggende versies door dezelfde gebruiker niet weergegeven) | |||
| Regel 1: | Regel 1: | ||
==Zorg== | ==Zorg== | ||
Na het registreren van het bezoek of na het drukken op ''Openen'' gaat de zorgsessie open. | Na het registreren van het bezoek of na het drukken op ''Openen'' gaat de zorgsessie open. | ||
<br/> Hier vindt u al de informatie die u nodig heeft om de zorg te kunnen uitvoeren, alsook belangrijke informatie. | |||
[[ | Voor de volledige uitleg, druk [[Tablet_Zorg|hier]]. | ||
==Diagnostiek== | |||
Het tweede tabblad onder ''Zorgsessie'' is '''''Diagnostiek'''''. Hier ziet u de '''reeds lopende verpleegproblemen''' van de patiënt indien deze aanwezig zijn. Een '''aantal''' van deze verpleegproblemen komen '''automatisch''' vanuit de aanmaak van de '''KATZ-schaal''' indien er een toilet is (punt 4 activiteitenpatroon). | |||
[[Bestand: Diagnostiek.png|600px]] | |||
[[ | Voor de volledige uitleg, klik [[Tablet_Diagnostiek|hier]]. | ||
==Opvolging== | |||
Onder opvolging komen uw '''parameters en observaties/waarnemingen''' van uw '''huidig bezoek'''. | |||
[[Bestand: | [[Bestand: Para.png|600px]] | ||
Klik [[Tablet_Opvolging|hier]] voor de volledige uitleg. | |||
== | ==Wonde== | ||
Dit tabblad licht enkel op als er een wondzorg is. | |||
[[Bestand: Wonde3.png|600px]] | |||
''NOTA: in het kader van de 'zorg' kan u zoals bij elke andere zorg zeggen dat het is uitgevoerd, maar u kan ook kiezen voor 'toezicht'. Dan drukt u eerst op de knop 'uitgevoerd'. Indien u wenst, vult u commentaar in want dat kader verschijnt eerst. Daarna ziet u de rode knop 'blokkeren' wijzigen in een rode knop 'enkel toezicht'. Indien u hierop duwt, verandert deze van een rode naar een groene kleur en komt het kader voor commentaar nogmaals naar boven. De knop 'uitgevoerd' verandert terug naar 'niet uitgevoerd' aangezien u geen wondzorg gedaan heeft, maar enkel toezicht. | |||
Indien u een complexe wondzorg uitvoert, wordt u verplicht het aantal minuten in te geven dat u gespendeerd hebt aan de verzorging. Om typfouten te vermijden komt er een melding tevoorschijn wanneer u 100 minuten of meer ingeeft. U wordt ook gevraagd of u zeker bent, omdat dergelijke typfouten een grote impact kunnen hebben naar de kennisgevingen. | |||
''OPGELET: als u bij complexe wondzorg niets hebt moeten doen, enkel controleren of het verband nog in orde is, dan moet u aangeven dat er enkel toezicht gebeurd is. Dan wordt er een '''bioactief verband''' aangerekend in plaats van een complexe wondzorg!'' | |||
[[Bestand: | [[Bestand: Wonde.png|250px]] | ||
[[Bestand: Wonde1.png|250px]] | |||
[[Bestand: Wonde2.png|250px]] | |||
Klik [[Tablet_Wonde|hier]] voor de volledige uitleg. | |||
==Diabetes== | |||
Hier kan u '''tot viermaal per dag''' waarden ingeven van de '''glycemiemeting'''. U kan tevens aanduiden of de meting is '''uitgevoerd door uzelf of door de patiënt'''. In dat geval drukt u op de ''P'' en er verschijnt dan een kader waar u het uur kan invullen. Wanneer u op 'OK' drukt verandert de 'P' in een 'X'. Er komt een '''vinkje''' naast '''''Meting door patiënt'''''. | |||
[[Bestand: Diabetes.png|600px]] | |||
[[Bestand: | [[Bestand: Diabetes1.png|200px]] | ||
[[Bestand: | [[Bestand: Diabetes2.png|600px]] | ||
U kan dan verder aanvullen met de waarde en eventuele insuline therapie,... | |||
Wanneer u op ''product'' klikt: producten die ooit '''reeds gebruikt''' zijn bij de patiënt zullen '''in een lijst''' verschijnen. Nieuwe producten worden ook bewaard op de tablet zelf. | |||
==Voetinspectie== | |||
Dit is een '''onderdeel''' van het tabblad '''diabetes'''. Hier kan u het diabetesdossier verder toelichten. | |||
[[Bestand: Voet.png|600px]] | |||
==Medicatieschema== | |||
Hier kan u een '''overzicht van de medicatie''' en hun '''lopend schema''' terugvinden. | |||
[[Bestand: Med.png|600px]] | |||
[[ | Indien u '''wijzigingen''' wil aanbrengen of '''nieuwe medicatie''' wil toevoegen, klikt u onderaan op ''Historiek'' of ''Dossier'' (= omslachtiger voor dit tabblad). | ||
<br/> Verdere informatie hierover vindt u [[Tablet_Medicatieschema|hier]]. | |||
== | ==Palliatief== | ||
Dit tabblad dient voor de '''opvolging''' van een '''palliatief dossier'''. Ook de '''pijnperceptie''' kan hier ingegeven worden '''via de pijnkaart'''. | |||
[[Bestand: | [[Bestand: Palliatief.png|600px]] | ||
Voor de uitleg over de pijnkaart, druk [[Tablet_Opvolging#Pijnkaart|hier]]. | |||
==Anamnese== | |||
Hier kan u de '''anamnese''' van de patiënt '''bekijken''' en eventuele '''zaken toevoegen'''. Als er onder anamnese een item staat, gaat u achter ''anamnese'' een cijfer zien staan. Afhankelijk van hoeveel items er onder ''anamnese'' staan. | |||
[[Bestand: | [[Bestand: Anamnese.png|600px]] | ||
Voor de volledige uitleg, klik [[Tablet_Anamnese|hier]]. | |||
==Foto's== | |||
[[Bestand: | [[Bestand: Foto.png|800px]] | ||
Door middel van een ingebouwde camera in uw tablet kan u '''foto's nemen en toevoegen''' aan het dossier van uw patiënt (vb. van een wondzog, voorschrift...). | |||
Wanneer u druk op ''Nieuwe foto'' opent er een scherm. U kan nu een foto nemen. Als het toetsenbord verschijnt om commentaar te geven bij de foto, bent u zeker dat de foto genomen is. | |||
Via ''Historiek'' kan u alle foto's van deze patiënt bekijken. | |||
U | U kan ook ''Bestaande foto's selecteren'' die ergens anders zijn opgeslagen in de tablet. | ||
==Zorgplan== | |||
Onder het tabblad '''''Zorgplan''''', vindt u '''alle zorgplannen''' terug. U kan een bestaand zorgplan '''raadplegen of wijzigen'''. | |||
[[Bestand: Zorgplan1.png|800px]] | |||
==Volgende== | |||
Hier kan u '''nakijken welke verstrekker er de volgende dagen''' bij de patiënt '''gepland''' staat. | |||
''NOTA: u moet altijd nakijken wanneer de laatste info is opgehaald zodanig dat u de meest recente info doorgeeft aan de patiënt!'' | |||
[[Bestand: Volgende.png|800px]] | |||
[[Category:Care-Ace Tablet|4]] | [[Category:Care-Ace Tablet|4]] | ||
Huidige versie van 31 mei 2023 om 13:43
Zorg
Na het registreren van het bezoek of na het drukken op Openen gaat de zorgsessie open.
Hier vindt u al de informatie die u nodig heeft om de zorg te kunnen uitvoeren, alsook belangrijke informatie.
Voor de volledige uitleg, druk hier.
Diagnostiek
Het tweede tabblad onder Zorgsessie is Diagnostiek. Hier ziet u de reeds lopende verpleegproblemen van de patiënt indien deze aanwezig zijn. Een aantal van deze verpleegproblemen komen automatisch vanuit de aanmaak van de KATZ-schaal indien er een toilet is (punt 4 activiteitenpatroon).
Voor de volledige uitleg, klik hier.
Opvolging
Onder opvolging komen uw parameters en observaties/waarnemingen van uw huidig bezoek.
Klik hier voor de volledige uitleg.
Wonde
Dit tabblad licht enkel op als er een wondzorg is.
NOTA: in het kader van de 'zorg' kan u zoals bij elke andere zorg zeggen dat het is uitgevoerd, maar u kan ook kiezen voor 'toezicht'. Dan drukt u eerst op de knop 'uitgevoerd'. Indien u wenst, vult u commentaar in want dat kader verschijnt eerst. Daarna ziet u de rode knop 'blokkeren' wijzigen in een rode knop 'enkel toezicht'. Indien u hierop duwt, verandert deze van een rode naar een groene kleur en komt het kader voor commentaar nogmaals naar boven. De knop 'uitgevoerd' verandert terug naar 'niet uitgevoerd' aangezien u geen wondzorg gedaan heeft, maar enkel toezicht.
Indien u een complexe wondzorg uitvoert, wordt u verplicht het aantal minuten in te geven dat u gespendeerd hebt aan de verzorging. Om typfouten te vermijden komt er een melding tevoorschijn wanneer u 100 minuten of meer ingeeft. U wordt ook gevraagd of u zeker bent, omdat dergelijke typfouten een grote impact kunnen hebben naar de kennisgevingen.
OPGELET: als u bij complexe wondzorg niets hebt moeten doen, enkel controleren of het verband nog in orde is, dan moet u aangeven dat er enkel toezicht gebeurd is. Dan wordt er een bioactief verband aangerekend in plaats van een complexe wondzorg!
Klik hier voor de volledige uitleg.
Diabetes
Hier kan u tot viermaal per dag waarden ingeven van de glycemiemeting. U kan tevens aanduiden of de meting is uitgevoerd door uzelf of door de patiënt. In dat geval drukt u op de P en er verschijnt dan een kader waar u het uur kan invullen. Wanneer u op 'OK' drukt verandert de 'P' in een 'X'. Er komt een vinkje naast Meting door patiënt.
U kan dan verder aanvullen met de waarde en eventuele insuline therapie,...
Wanneer u op product klikt: producten die ooit reeds gebruikt zijn bij de patiënt zullen in een lijst verschijnen. Nieuwe producten worden ook bewaard op de tablet zelf.
Voetinspectie
Dit is een onderdeel van het tabblad diabetes. Hier kan u het diabetesdossier verder toelichten.
Medicatieschema
Hier kan u een overzicht van de medicatie en hun lopend schema terugvinden.
Indien u wijzigingen wil aanbrengen of nieuwe medicatie wil toevoegen, klikt u onderaan op Historiek of Dossier (= omslachtiger voor dit tabblad).
Verdere informatie hierover vindt u hier.
Palliatief
Dit tabblad dient voor de opvolging van een palliatief dossier. Ook de pijnperceptie kan hier ingegeven worden via de pijnkaart.
Voor de uitleg over de pijnkaart, druk hier.
Anamnese
Hier kan u de anamnese van de patiënt bekijken en eventuele zaken toevoegen. Als er onder anamnese een item staat, gaat u achter anamnese een cijfer zien staan. Afhankelijk van hoeveel items er onder anamnese staan.
Voor de volledige uitleg, klik hier.
Foto's
Door middel van een ingebouwde camera in uw tablet kan u foto's nemen en toevoegen aan het dossier van uw patiënt (vb. van een wondzog, voorschrift...).
Wanneer u druk op Nieuwe foto opent er een scherm. U kan nu een foto nemen. Als het toetsenbord verschijnt om commentaar te geven bij de foto, bent u zeker dat de foto genomen is.
Via Historiek kan u alle foto's van deze patiënt bekijken.
U kan ook Bestaande foto's selecteren die ergens anders zijn opgeslagen in de tablet.
Zorgplan
Onder het tabblad Zorgplan, vindt u alle zorgplannen terug. U kan een bestaand zorgplan raadplegen of wijzigen.
Volgende
Hier kan u nakijken welke verstrekker er de volgende dagen bij de patiënt gepland staat.
NOTA: u moet altijd nakijken wanneer de laatste info is opgehaald zodanig dat u de meest recente info doorgeeft aan de patiënt!