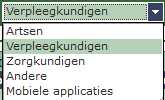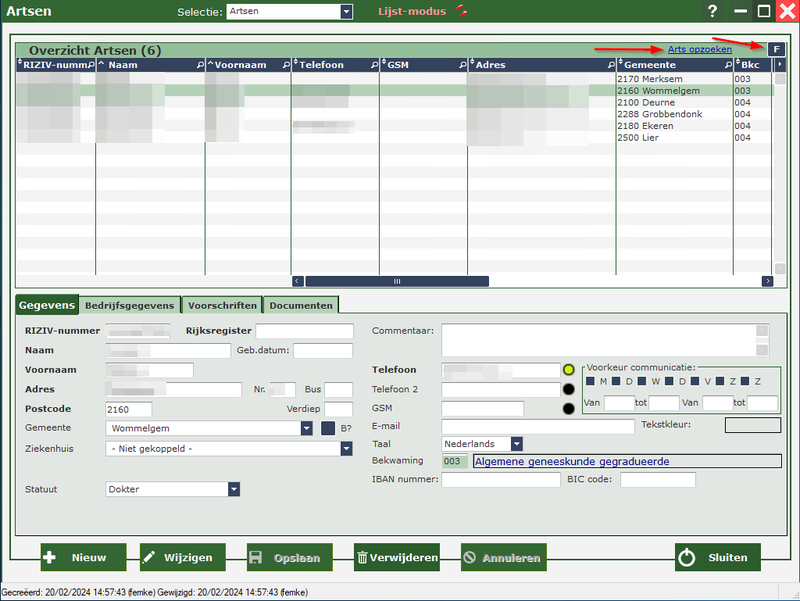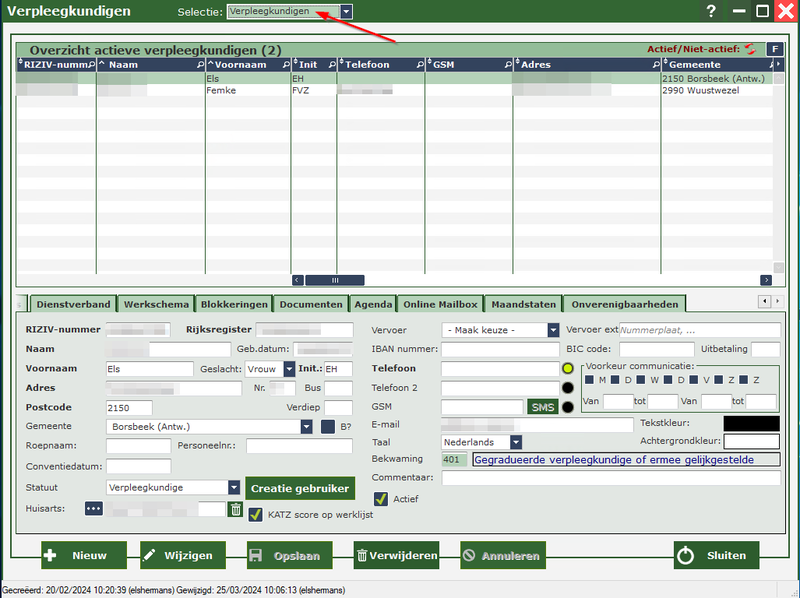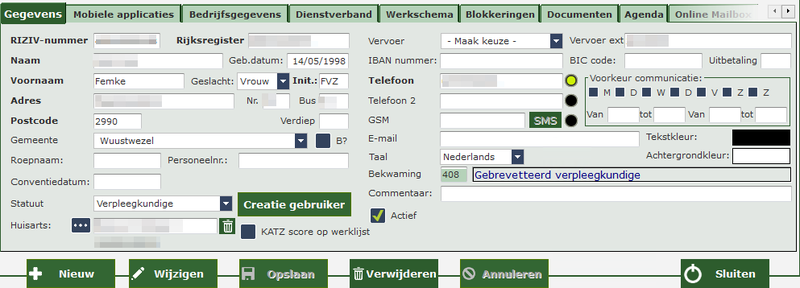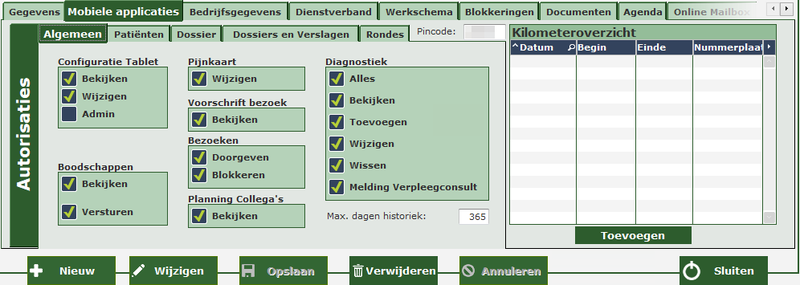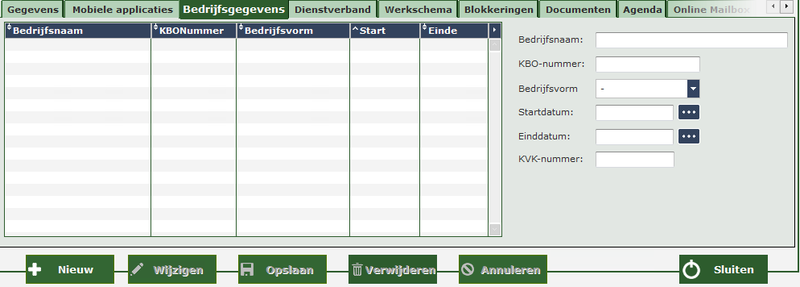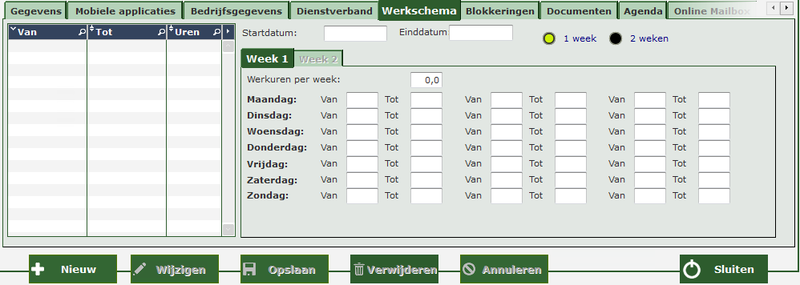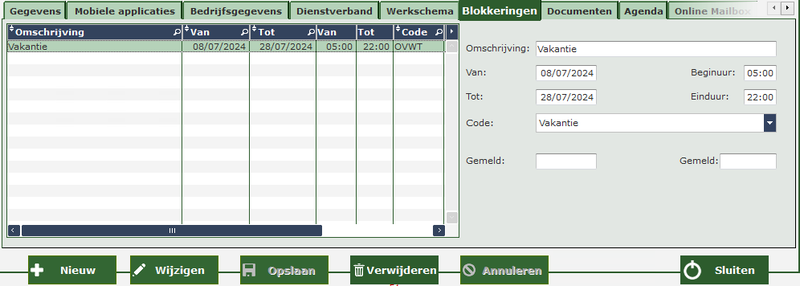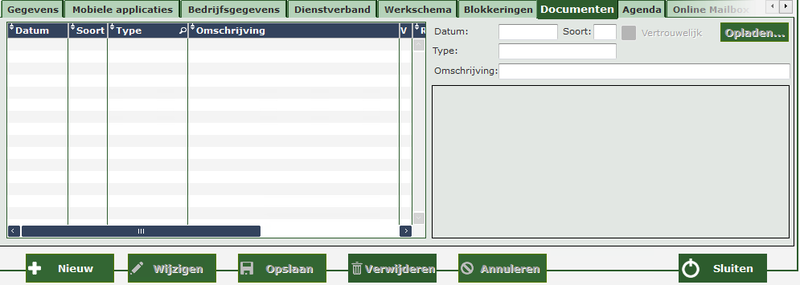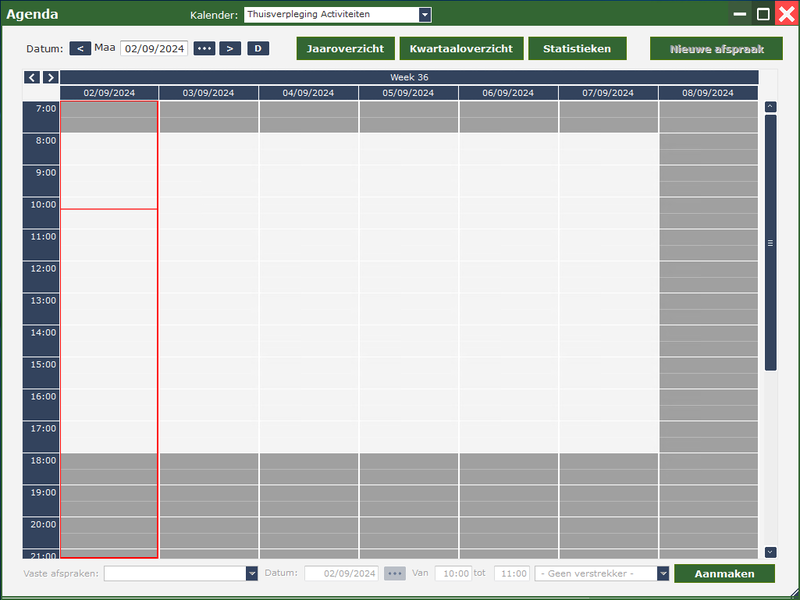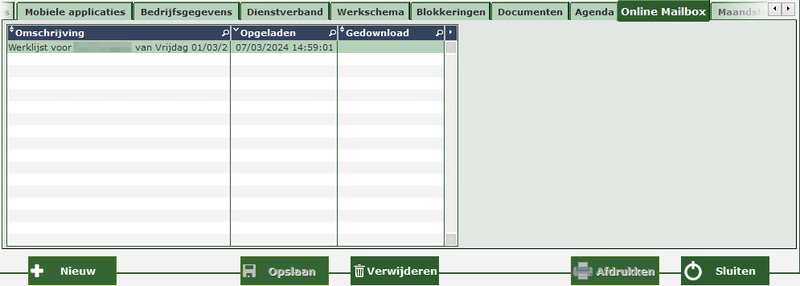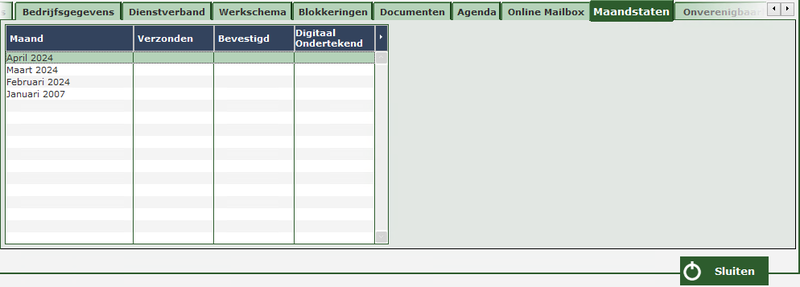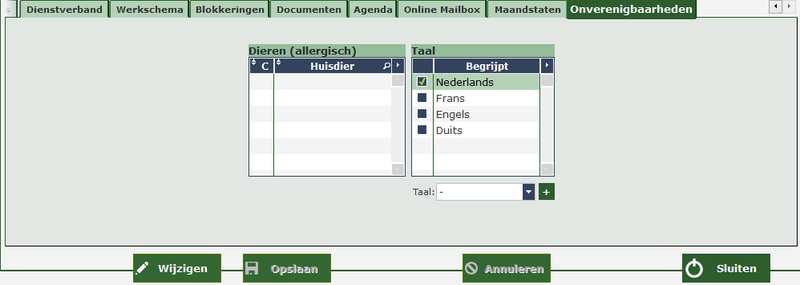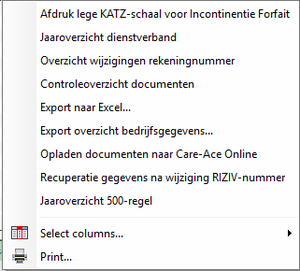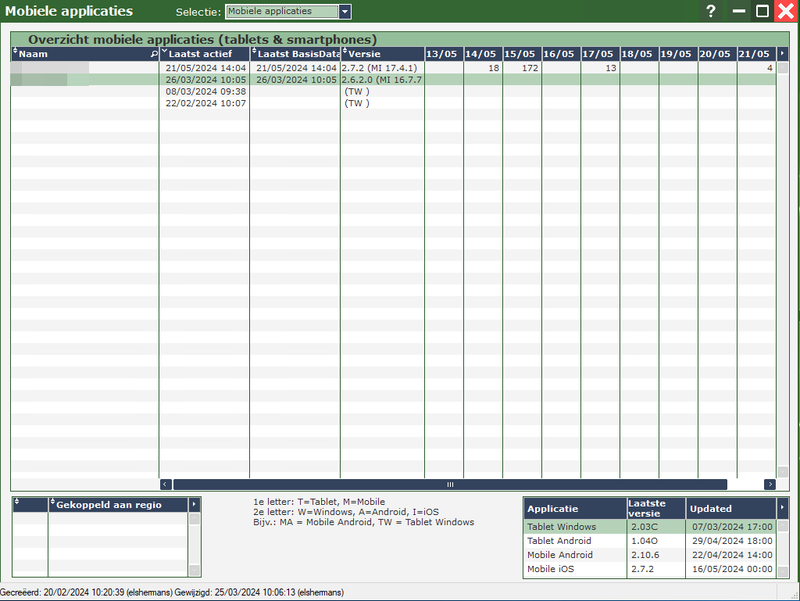Hp Artsen/personeel: verschil tussen versies
Geen bewerkingssamenvatting |
(→Agenda) |
||
| (49 tussenliggende versies door 2 gebruikers niet weergegeven) | |||
| Regel 1: | Regel 1: | ||
Allereerst kan u bij "Selectie" kiezen welke groep van verstrekkers u wil zien: | |||
[[Bestand: | [[Bestand:HPArtsen.png|200px]] | ||
''NOTA: Wanneer een verstrekker niet langer voor uw praktijk werkt, haalt u het rijksregisternummer en de pincode uit de fiche. U vinkt bij "Actief" het vinkje af. Zo komen ze in de niet-actieve lijst terecht en bent u er ook zeker van dat ze niet meer kunnen inloggen in de tablet of mobiele applicatie.'' | |||
<br/>''Dit verandert niets aan de facturatie!'' | |||
==Artsen== | |||
Zoals bij "Patiënten" krijgt u '''bovenaan''' een '''lijst met artsen''' en '''onderaan''' de '''gegevens''' van de '''geselecteerde arts'''. | |||
[[Bestand:HPArtsen1.png|800px]] | |||
Rechts bovenaan kan u via de '''"F"''' filteren op de '''specialisatie''' en eventuele '''talen''' die de arts beheerst. | |||
<br/> | <br/>U kan ook een arts opzoeken door op '''"Arts opzoeken"''' te klikken. Het volgende venster gaat open: | ||
[[Bestand: | [[Bestand:HPArtsopzoeken.png|800px]] | ||
U kan zoeken op basis van het '''RIZIV-nummer, naam en voornaam'''. | |||
U kan een '''nieuwe arts toevoegen''' door op [[Bestand:HPArtstoevoegen.png|100px]] te klikken. | |||
<br/>Om '''Wijzigingen''' aan te brengen, drukt u op [[Bestand:HPArtswijzigen.png|100px]]. | |||
==Verpleegkundigen== | |||
[[Bestand:HPVerpleegkundigen.png|800px]] | |||
' | Dit scherm is hetzelfde opgebouwd als het scherm met de artsen. | ||
<br/>Rechts bovenaan kan u opnieuw '''filteren''' door op '''"F"''' te klikken. Net zoals bij de artsen kan u filteren op de '''bekwaamheidscode en eventuele talen''' die de verpleegkundige beheerst. | |||
Onderaan bij de '''gegevens van de geselecteerde verstrekker''' ziet u meerdere '''tabbladen''': | |||
== | ===Gegevens=== | ||
[[Bestand: | [[Bestand:HPGegevens.png|800px]] | ||
''NOTA:'' | Het '''belangrijkste''' bij dit tabblad is dat de '''vetgedrukte items zeker ingevuld''' zijn. | ||
''NOTA: indien de verpleegkundige van '''RIZIV-nummer wijzigt''', dus een nieuwe bekwaamheidscode krijgt of een zorgkundige die een verpleegkundige wordt, dient u een '''nieuwe verstrekker toe''' te '''voegen'''. U mag '''NOOIT het RIZIV-nummer wijzigen''' in de fiche!'' | |||
===Mobiele applicatie=== | |||
[[Bestand:HPMobieleapp.png|800px]] | |||
Hier moet u de '''pincode instellen''' waarmee de verstrekker kan inloggen in de '''tablet- en mobiele applicatie'''. | |||
<br/>Deze code dient uit minstens '''5 cijfers''' te bestaan en mogen '''niet opeenvolgend of hetzelfde''' zijn of gelijk aan uw geboortedatum. | |||
Verder kan u hier bepaalde '''rechten toekennen''' voor het gebruik van de '''tablet'''. | |||
===Bedrijfsgegevens=== | |||
[[Bestand:HPBedrijf.png|800px]] | |||
Hier kan u eventuele '''bedrijfsgegevens van de verstrekker''' toevoegen, zoals het '''KBO-nummer'''. | |||
===Dienstverband=== | |||
===Werkschema=== | ===Werkschema=== | ||
[[Bestand:HPWerkschema.png|800px]] | |||
Wanneer de geselecteerde verstrekker een '''vast werkschema''' heeft, kan dat hier ingebracht worden. | |||
<br/>Bij het '''opmaken''' van de '''planning''' zal hier dan '''rekening mee gehouden''' worden. | |||
===Blokkeringen=== | ===Blokkeringen=== | ||
[[Bestand:HPBlokkeringvpl.png|800px]] | |||
Dit is handig wanneer de verstrekker '''bijvoorbeeld''' met '''vakantie''' of in '''zwangerschapsverlof''' gaat. | |||
<br/>Zo wordt de verstrekker tijdens deze periode zeker niet ingepland. | |||
==== | ===Documenten=== | ||
[[Bestand: | [[Bestand:HPDocument.png|800px]] | ||
U hebt hier de mogelijkheid om '''documenten''', met betrekking tot de verstrekker, '''op te laden'''. | |||
<br/>Bijvoorbeeld: diploma's, een extra opleidingsattest, contract... | |||
===Agenda=== | |||
[[Bestand:HPAgenda.png|800px]] | |||
Overzicht van alle opleidingen, overlegvergaderingen of andere afspraken (ingegeven via [[Agenda]]) met totalisatie per jaar. Dit kan als hulpmiddel dienen naar de aanvraag van kwartaalsubsidies toe. | |||
===Online Mailbox=== | |||
[[Bestand:HPOnlinemailbox.png|800px]] | |||
===Maandstaten=== | |||
[[Bestand:HPMaandstaten.png|800px]] | |||
Hier staan alle maandstaten van de geselecteerde verstrekker. | |||
=== | Indien u gebruik maakt van '''Care-Ace Online Digitaal Ondertekenen''' komt hier ook de '''bevestiging van ondertekening''' binnen. | ||
===Onverenigbaarheden=== | |||
[[Bestand:HPOnverenigbaarheid.png|800px]] | |||
Wanneer de verstrekker een bepaalde '''allergie''' heeft voor een '''huisdier''' kan u dat hier ingeven. | |||
<br/>Er zal rekening mee gehouden worden indien er een patiënt ingepland wordt waar er weet is van een huisdier. | |||
Daarnaast kan u ingeven welke '''talen''' de verstrekker beheerst. | |||
=== | ===Gebruik rechtermuisknop=== | ||
[[Bestand:HPRechtermk.png|300px]] | |||
Sommige items in deze lijst gaan enkel over de verstrekker die u geselecteerd heeft. | |||
<br/>Het '''eerste item''' is zeker heel handig. Hiermee kan u een lege KATZ-schaal afdrukken op naam van de verstrekker. | |||
De andere items zijn bij kleine tot middelgrote praktijken niet echt van toepassing. | |||
== | ==Zorgkundigen== | ||
Dit is '''quasi hetzelfde''' als bij de '''verpleegkundigen'''. | |||
Wel kan u onderaan een '''controleverpleegkundige''' ingeven. Het is mogelijk om later in de planning een andere controleverpleegkundige aan te duiden op dag- en rondebasis. | |||
<br/>U kan ook aangeven of de zorgkundige de '''extra opleiding''' heeft gevolgd. Zo kan u de zorgen die met een extra opleiding mogen uitgevoerd worden ook toewijzen. | |||
==Andere== | |||
'''Alle andere zorgverleners''' kan u hier ingeven, bijvoorbeeld: | |||
*Ambulancier | |||
*Vroedvrouw | |||
*Apotheek | |||
*Bandagist | |||
*Diëtist | |||
*Tandarts | |||
*... | |||
==Mobiele applicaties== | |||
[[Bestand:HPMobapp.png|800px]] | |||
Wanneer u kiest voor "Mobiele applicaties" krijgt u een '''overzicht van alle toestellen per verstrekker'''. | |||
<br/>Dit kan een handige tool zijn om onder andere na te kijken of iedereen de laatste versie heeft op zijn/haar toestel. | |||
Huidige versie van 25 mei 2024 om 11:50
Allereerst kan u bij "Selectie" kiezen welke groep van verstrekkers u wil zien:
NOTA: Wanneer een verstrekker niet langer voor uw praktijk werkt, haalt u het rijksregisternummer en de pincode uit de fiche. U vinkt bij "Actief" het vinkje af. Zo komen ze in de niet-actieve lijst terecht en bent u er ook zeker van dat ze niet meer kunnen inloggen in de tablet of mobiele applicatie.
Dit verandert niets aan de facturatie!
Artsen
Zoals bij "Patiënten" krijgt u bovenaan een lijst met artsen en onderaan de gegevens van de geselecteerde arts.
Rechts bovenaan kan u via de "F" filteren op de specialisatie en eventuele talen die de arts beheerst.
U kan ook een arts opzoeken door op "Arts opzoeken" te klikken. Het volgende venster gaat open:
U kan zoeken op basis van het RIZIV-nummer, naam en voornaam.
U kan een nieuwe arts toevoegen door op ![]() te klikken.
te klikken.
Om Wijzigingen aan te brengen, drukt u op ![]() .
.
Verpleegkundigen
Dit scherm is hetzelfde opgebouwd als het scherm met de artsen.
Rechts bovenaan kan u opnieuw filteren door op "F" te klikken. Net zoals bij de artsen kan u filteren op de bekwaamheidscode en eventuele talen die de verpleegkundige beheerst.
Onderaan bij de gegevens van de geselecteerde verstrekker ziet u meerdere tabbladen:
Gegevens
Het belangrijkste bij dit tabblad is dat de vetgedrukte items zeker ingevuld zijn.
NOTA: indien de verpleegkundige van RIZIV-nummer wijzigt, dus een nieuwe bekwaamheidscode krijgt of een zorgkundige die een verpleegkundige wordt, dient u een nieuwe verstrekker toe te voegen. U mag NOOIT het RIZIV-nummer wijzigen in de fiche!
Mobiele applicatie
Hier moet u de pincode instellen waarmee de verstrekker kan inloggen in de tablet- en mobiele applicatie.
Deze code dient uit minstens 5 cijfers te bestaan en mogen niet opeenvolgend of hetzelfde zijn of gelijk aan uw geboortedatum.
Verder kan u hier bepaalde rechten toekennen voor het gebruik van de tablet.
Bedrijfsgegevens
Hier kan u eventuele bedrijfsgegevens van de verstrekker toevoegen, zoals het KBO-nummer.
Dienstverband
Werkschema
Wanneer de geselecteerde verstrekker een vast werkschema heeft, kan dat hier ingebracht worden.
Bij het opmaken van de planning zal hier dan rekening mee gehouden worden.
Blokkeringen
Dit is handig wanneer de verstrekker bijvoorbeeld met vakantie of in zwangerschapsverlof gaat.
Zo wordt de verstrekker tijdens deze periode zeker niet ingepland.
Documenten
U hebt hier de mogelijkheid om documenten, met betrekking tot de verstrekker, op te laden.
Bijvoorbeeld: diploma's, een extra opleidingsattest, contract...
Agenda
Overzicht van alle opleidingen, overlegvergaderingen of andere afspraken (ingegeven via Agenda) met totalisatie per jaar. Dit kan als hulpmiddel dienen naar de aanvraag van kwartaalsubsidies toe.
Online Mailbox
Maandstaten
Hier staan alle maandstaten van de geselecteerde verstrekker.
Indien u gebruik maakt van Care-Ace Online Digitaal Ondertekenen komt hier ook de bevestiging van ondertekening binnen.
Onverenigbaarheden
Wanneer de verstrekker een bepaalde allergie heeft voor een huisdier kan u dat hier ingeven.
Er zal rekening mee gehouden worden indien er een patiënt ingepland wordt waar er weet is van een huisdier.
Daarnaast kan u ingeven welke talen de verstrekker beheerst.
Gebruik rechtermuisknop
Sommige items in deze lijst gaan enkel over de verstrekker die u geselecteerd heeft.
Het eerste item is zeker heel handig. Hiermee kan u een lege KATZ-schaal afdrukken op naam van de verstrekker.
De andere items zijn bij kleine tot middelgrote praktijken niet echt van toepassing.
Zorgkundigen
Dit is quasi hetzelfde als bij de verpleegkundigen.
Wel kan u onderaan een controleverpleegkundige ingeven. Het is mogelijk om later in de planning een andere controleverpleegkundige aan te duiden op dag- en rondebasis.
U kan ook aangeven of de zorgkundige de extra opleiding heeft gevolgd. Zo kan u de zorgen die met een extra opleiding mogen uitgevoerd worden ook toewijzen.
Andere
Alle andere zorgverleners kan u hier ingeven, bijvoorbeeld:
- Ambulancier
- Vroedvrouw
- Apotheek
- Bandagist
- Diëtist
- Tandarts
- ...
Mobiele applicaties
Wanneer u kiest voor "Mobiele applicaties" krijgt u een overzicht van alle toestellen per verstrekker.
Dit kan een handige tool zijn om onder andere na te kijken of iedereen de laatste versie heeft op zijn/haar toestel.