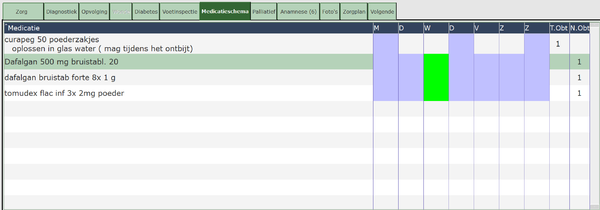Tablet Medicatieschema: verschil tussen versies
Geen bewerkingssamenvatting |
Geen bewerkingssamenvatting |
||
| Regel 30: | Regel 30: | ||
U kan nu de nodige '''aanpassingen''' doen door gebruik te maken van de '''2 knoppen''' in het kleinere kader ('+ toevoegen' of 'verwijderen'). U dient daarna wel nog te drukken op de knop ''''Opslaan'''' om de wijzigingen te voltooien. | U kan nu de nodige '''aanpassingen''' doen door gebruik te maken van de '''2 knoppen''' in het kleinere kader ('+ toevoegen' of 'verwijderen'). U dient daarna wel nog te drukken op de knop ''''Opslaan'''' om de wijzigingen te voltooien. | ||
'''Verwijderen''': het '''medicament''' wordt '''volledig verwijderd'''. Er verschijnt eerst nog een kader of u wel zeker bent dat u het desbetreffende medicament wil verwijderen. | |||
[[Bestand: Med7.png|400px]] | |||
Huidige versie van 17 mei 2023 om 16:16
Hier kan u een overzicht van de medicatie en hun lopend schema terugvinden.
Indien u wijzigingen wil aanbrengen of nieuwe medicatie wil toevoegen, klikt u onderaan op Historiek of Dossier (= omslachtiger voor dit tabblad).
Bij het drukken op de knop Historiek verschijnt het volgende scherm:
Nadat u op het lijntje staat van het medicament waar u iets aan wil veranderen, kan u vervolgens kiezen voor Nieuw, wijzigen of verwijderen.
Nieuw: u komt nu in een volledig leeg medicatieschema waar u het nieuwe medicament volledig kan inbrengen.
Wijzigen: u komt dan in het tabblad terecht van het desbetreffende medicament.
U kan nu de nodige aanpassingen doen door gebruik te maken van de 2 knoppen in het kleinere kader ('+ toevoegen' of 'verwijderen'). U dient daarna wel nog te drukken op de knop 'Opslaan' om de wijzigingen te voltooien.
Verwijderen: het medicament wordt volledig verwijderd. Er verschijnt eerst nog een kader of u wel zeker bent dat u het desbetreffende medicament wil verwijderen.