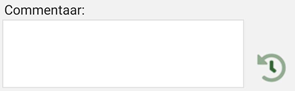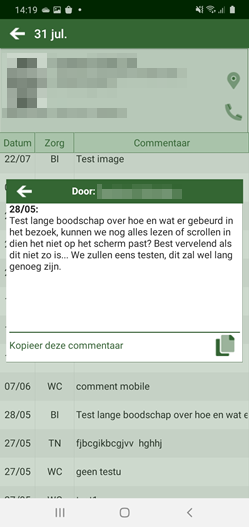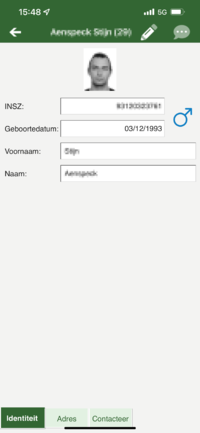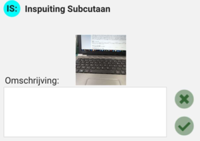Mobile Zorgsessie: verschil tussen versies
(→Foto's) |
|||
| Regel 65: | Regel 65: | ||
=Boodschappen= | =Boodschappen= | ||
Bij het drukken op [[Bestand:Mob54.png]] start u een '''nieuwe boodschap''' waarbij '''de patiënt''' van het geopende bezoek meteen '''ingevuld''' wordt. | |||
Voor de volledige uitleg over het versturen van boodschappen, druk [[Mobile_Werklijst#Boodschappen|hier]]. | |||
=Foto's= | =Foto's= | ||
Versie van 24 mei 2023 10:05
Patiëntengegevens
Wanneer u het bezoek opent van de patiënt krijgt u het volgende te zien:
U krijgt de algemene gegevens van de patiënt, zoals de naam, leeftijd, adres en KATZ-score indien er een toilet is.
U ziet hier ook welke zorgen u moet toedienen. De zorgen staan onder elkaar.
Zorg
U ziet de zorgen die toegediend moeten worden onder elkaar. Bij elke zorg kan u op ![]() drukken. Indien er belangrijke informatie is omtrent deze zorg, wordt die hier weergegeven.
drukken. Indien er belangrijke informatie is omtrent deze zorg, wordt die hier weergegeven.
U kan ook een foto toevoegen per zorg. Dit doet u door op ![]() te drukken bij de zorg waarvan u een foto wil nemen. Klik hier voor meer uitleg over het nemen van een foto.
te drukken bij de zorg waarvan u een foto wil nemen. Klik hier voor meer uitleg over het nemen van een foto.
Commentaar
Algemeen
Hier worden commentaren toegevoegd betreffende de zorg.
Klik in het witte veldje en het toetsenbord verschijnt.
U hoeft niet op te slaan na het ingeven van de commentaar. Dit gebeurt automatisch.
Historiek commentaren
Het is mogelijk om vorige commentaren te kopiëren om typewerk te besparen.
Deze commentaren zijn eerder door u of door een collega ingevoerd bij de desbetreffende patiënt.
Indien de commentaar te lang is om getoond te worden in het veld, kan er op de commentaar gedrukt worden om deze volledig te tonen.
Werkwijze:
- In een bezoek hebt u per zorg een icoon voor historiek van commentaren. Druk hierop.
- Selecteer de commentaar die u wil kopiëren. Er komt een venstertje naar boven.
- Druk op het icoon naast kopieer deze commentaar.
- De commentaar wordt ingevuld bij de zorg waar u op het icoon voor de historiek drukte.
Patiëntendossier
Bij het drukken op ![]() gaat het dossier van de patiënt open (patiënten fiche).
gaat het dossier van de patiënt open (patiënten fiche).
U kan van hieruit ook de gegevens wijzigen. Voor de volledige uitleg, druk hier.
Wanneer u onderaan op Contacteer drukt, krijgt u de contactgegevens te zien van de huisarts en belangrijke contactpersonen, indien deze zijn ingevuld.
Boodschappen
Bij het drukken op ![]() start u een nieuwe boodschap waarbij de patiënt van het geopende bezoek meteen ingevuld wordt.
start u een nieuwe boodschap waarbij de patiënt van het geopende bezoek meteen ingevuld wordt.
Voor de volledige uitleg over het versturen van boodschappen, druk hier.
Foto's
Om een foto te nemen, drukt u op ![]() en daarna op
en daarna op ![]() .
.
De standaard camera-app wordt geopend.
Eens u een foto genomen hebt, kan hier meten een omschrijving bijgevoegd worden.
Druk op ![]() om een geselecteerde foto te verwijderen en op
om een geselecteerde foto te verwijderen en op ![]() om de geselecteerde foto op te slaan.
om de geselecteerde foto op te slaan.
Met het ![]() kan u nog een foto maken en zal de camera weer geopend worden.
kan u nog een foto maken en zal de camera weer geopend worden.
Een foto verwijderen kan door op ![]() te drukken.
te drukken.
Een foto vergroten kan door op ![]() te drukken.
te drukken.
Wanneer u op ![]() drukt, keert u terug naar het eerste venster van de zorg.
drukt, keert u terug naar het eerste venster van de zorg.
Als er foto's aan de zorg zijn toegevoegd, zal een rood cirkeltje met het aantal weergegeven worden naast ![]()
![]() .
.
Parameters
Registratie
Bij het drukken op ![]() start u de procedure om het bezoek te registreren.
start u de procedure om het bezoek te registreren.
Met eID
Als de kaartlezer is verbonden met je toestel, kan u de identiteitskaart van de patiënt inlezen en zo wordt het bezoek elektronisch geregistreerd.
Zonder eID
Indien u geen kaartlezer gebruikt, zijn er een aantal andere mogelijkheden om een bezoek te registreren.