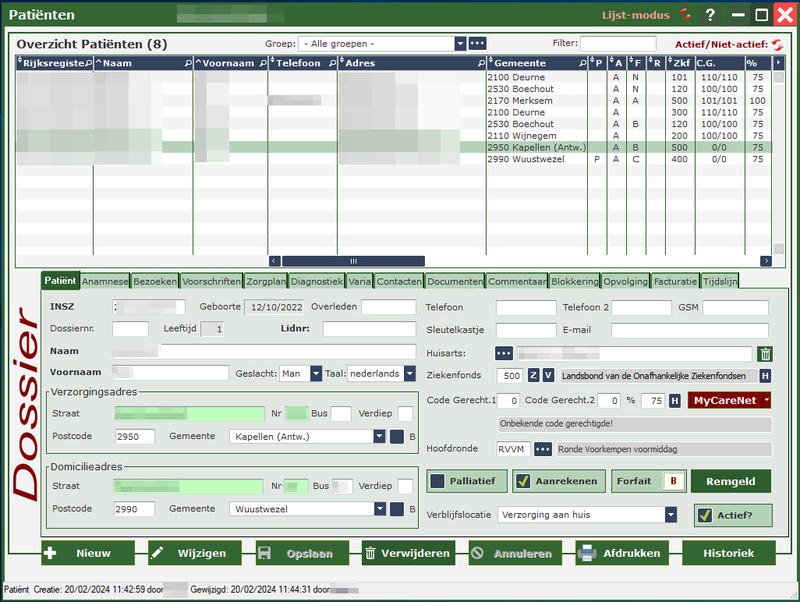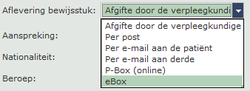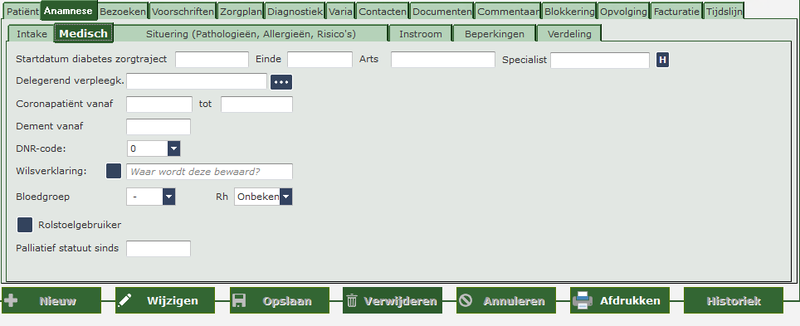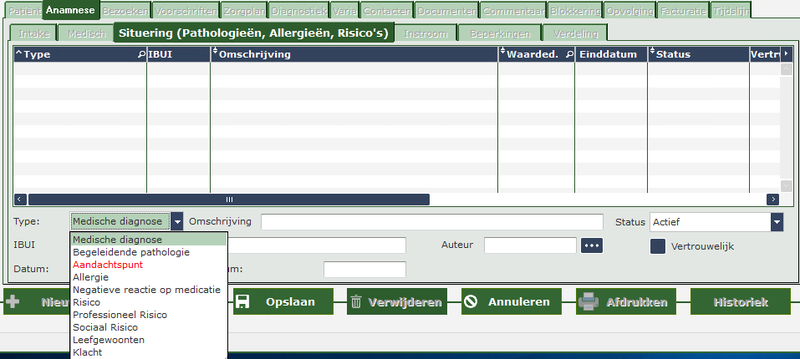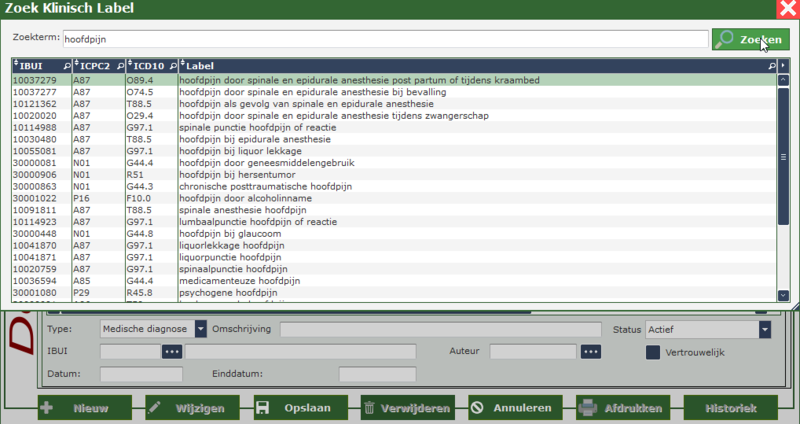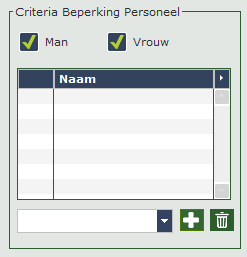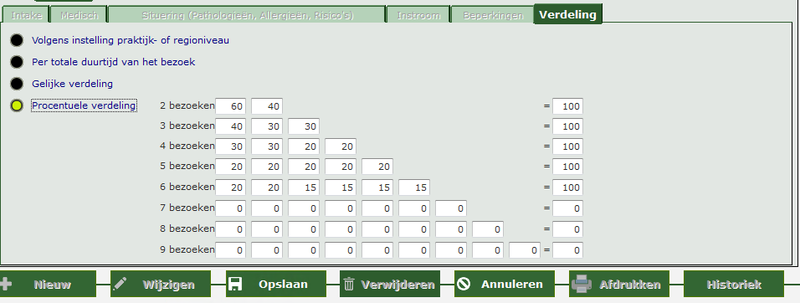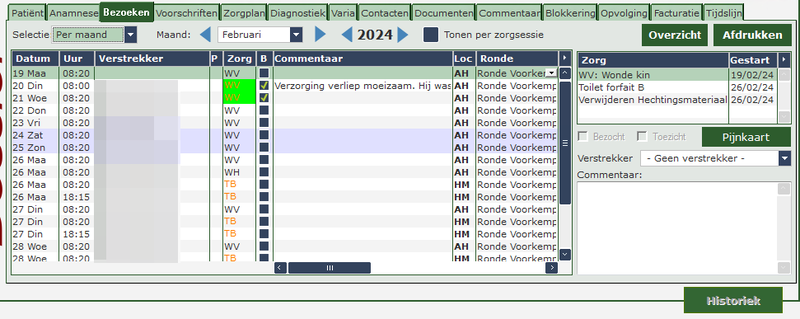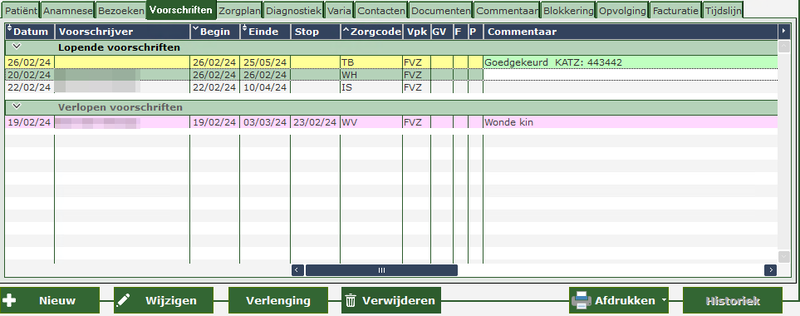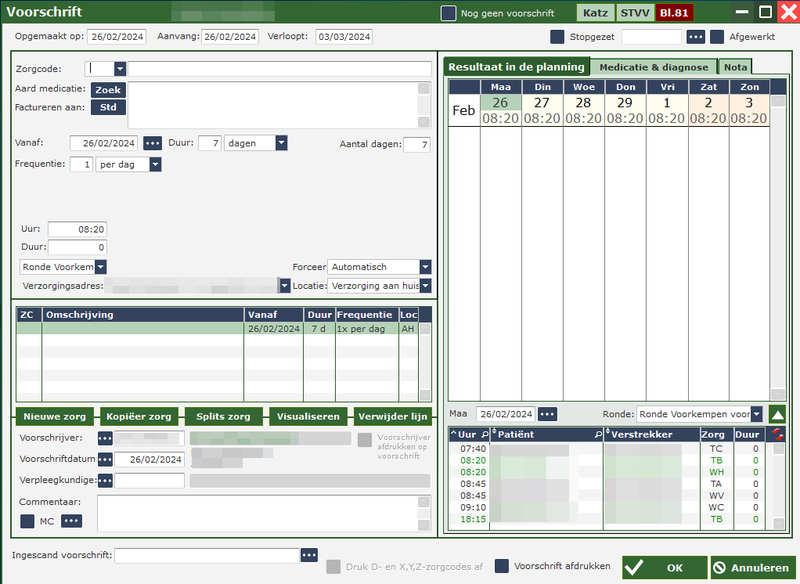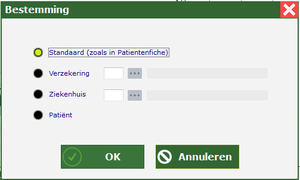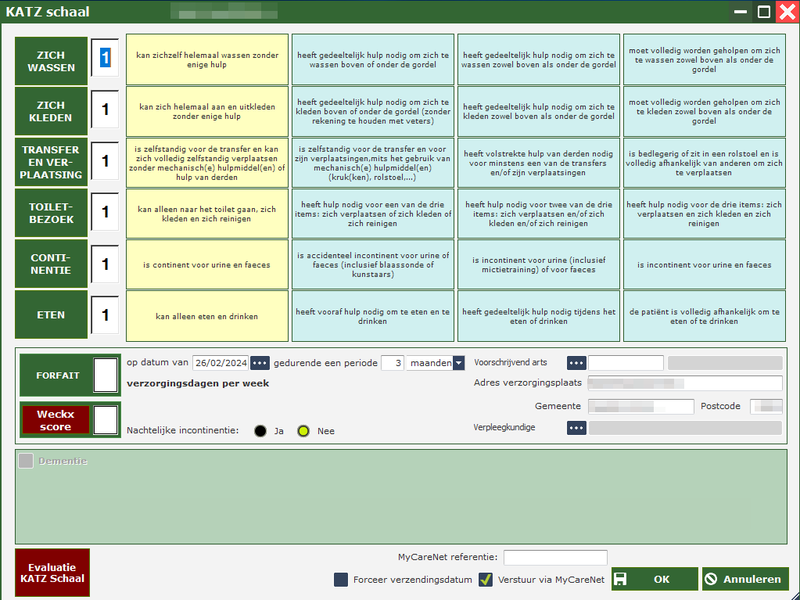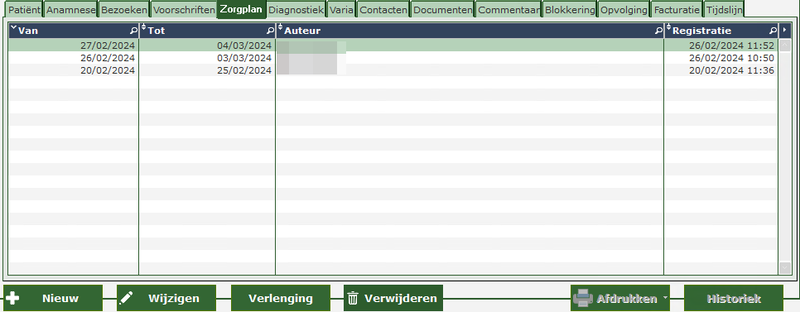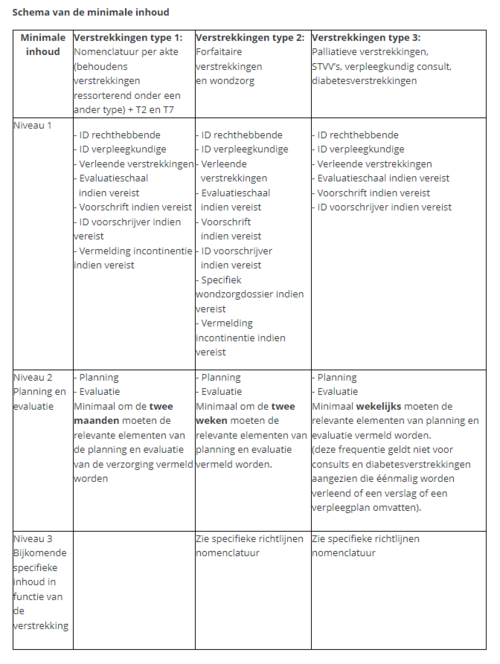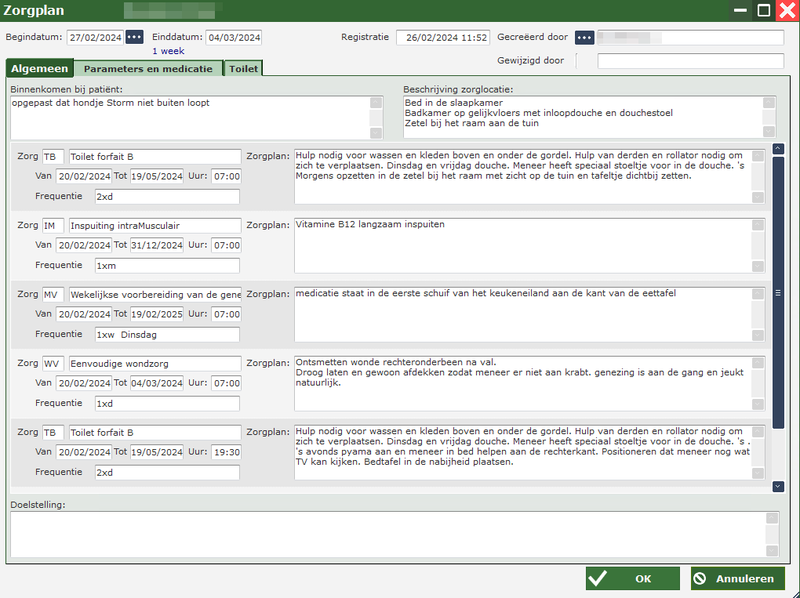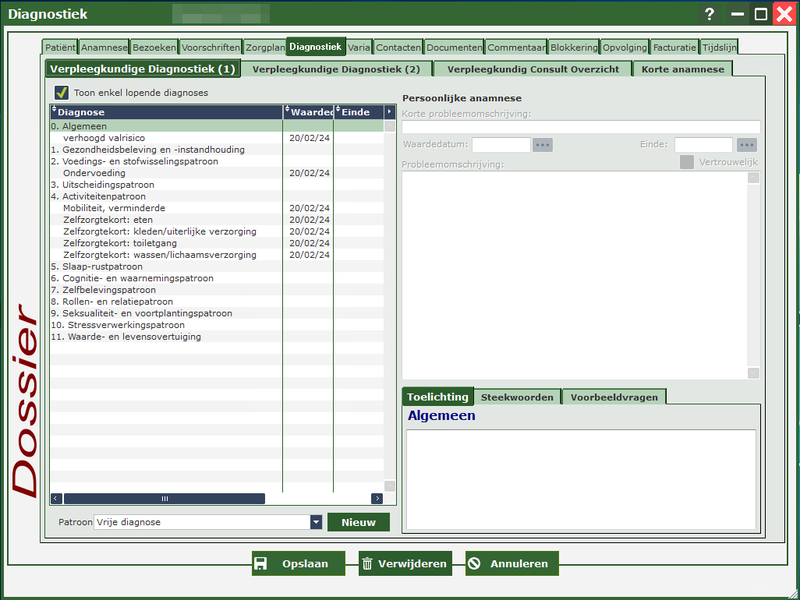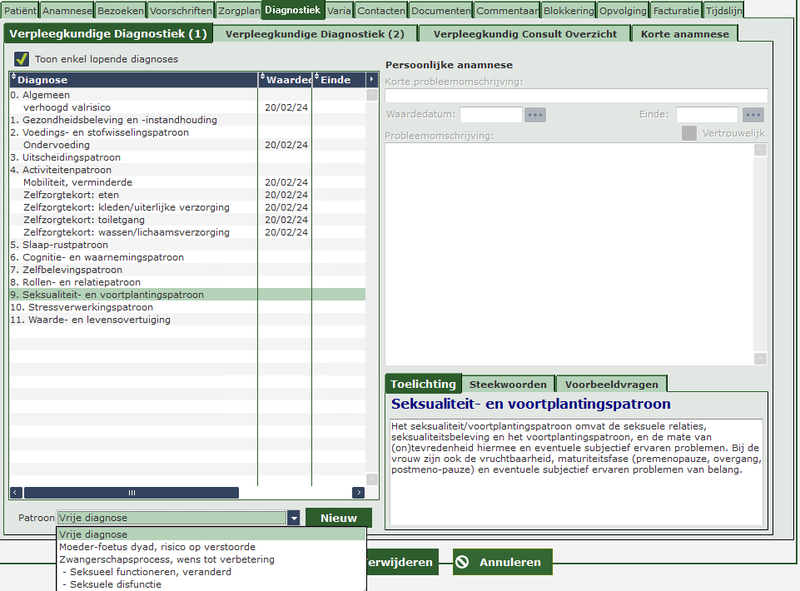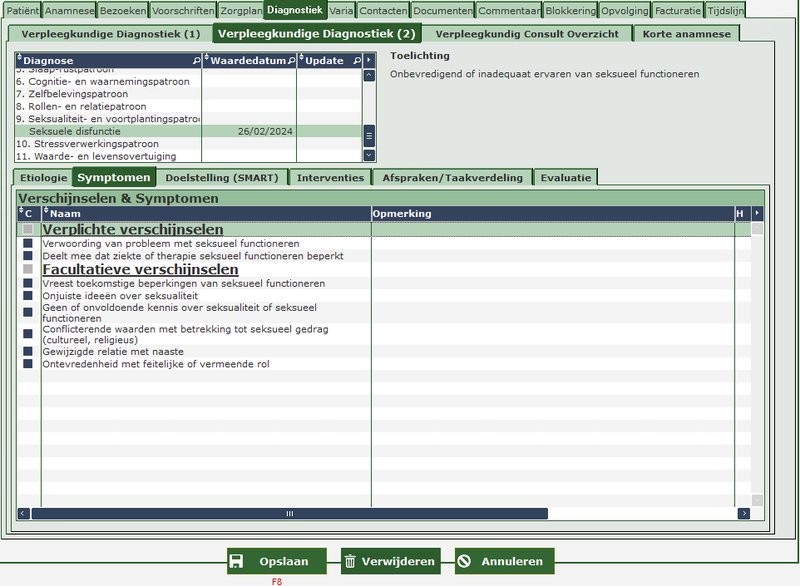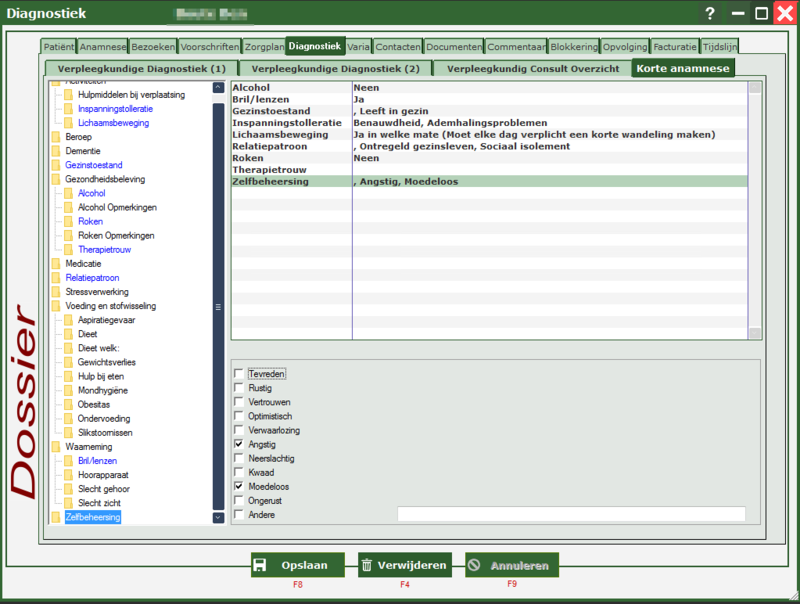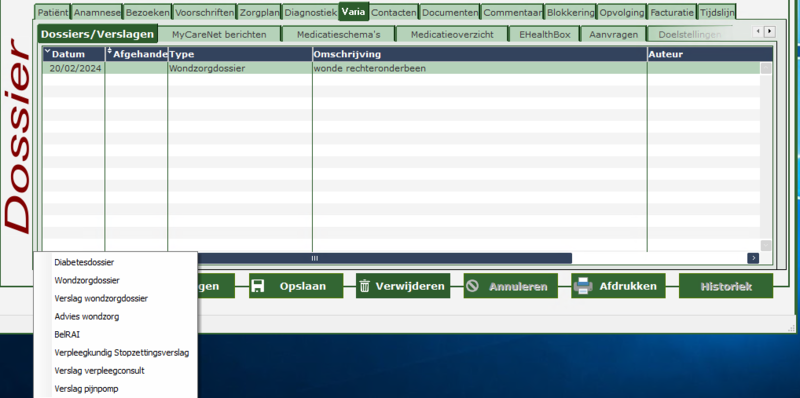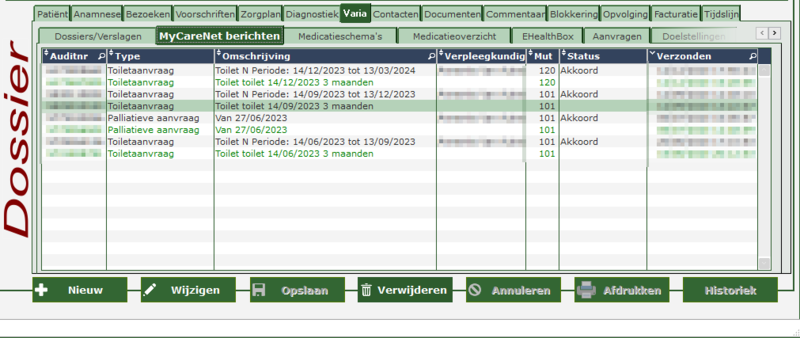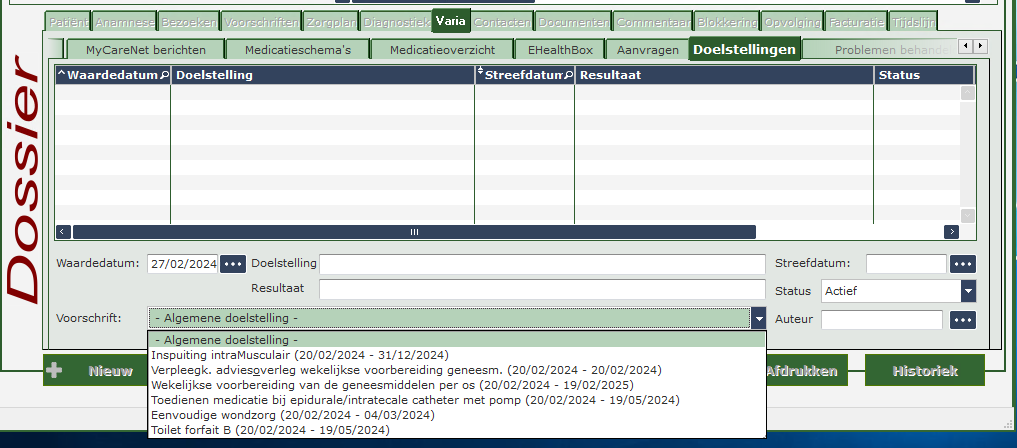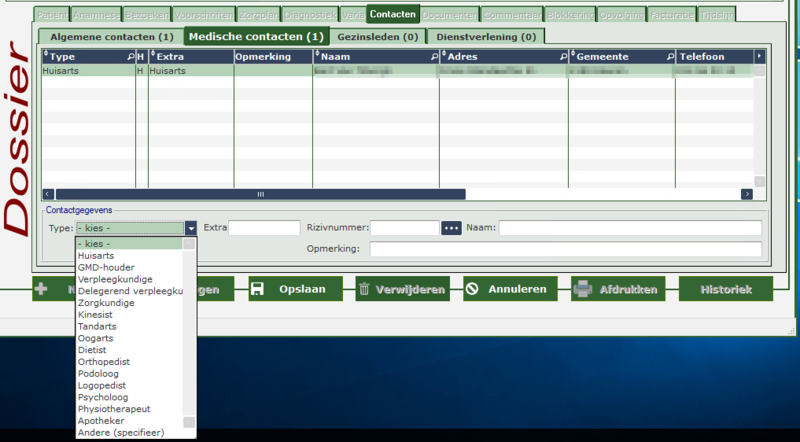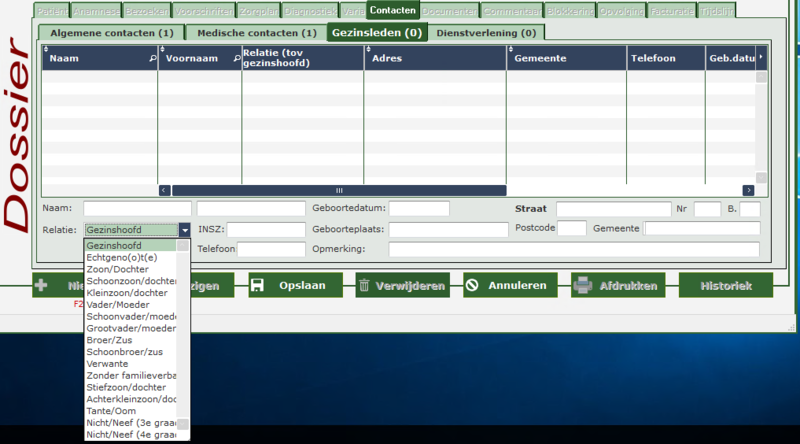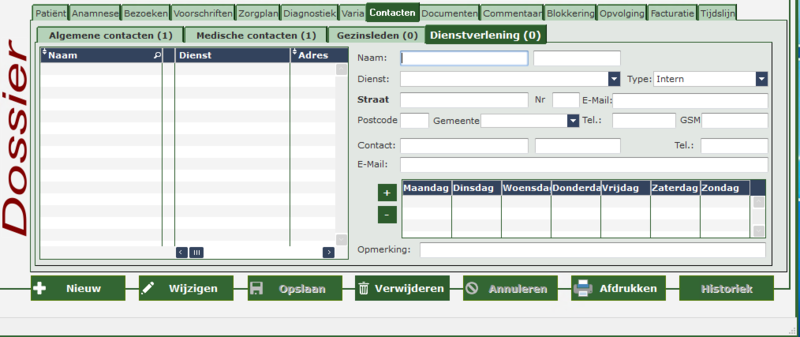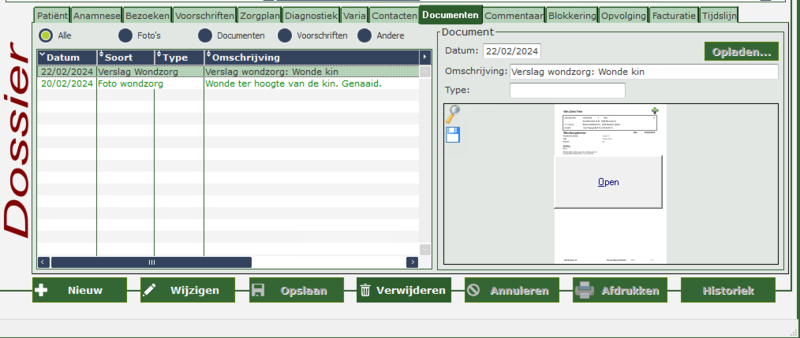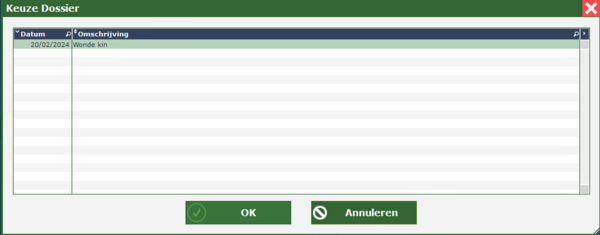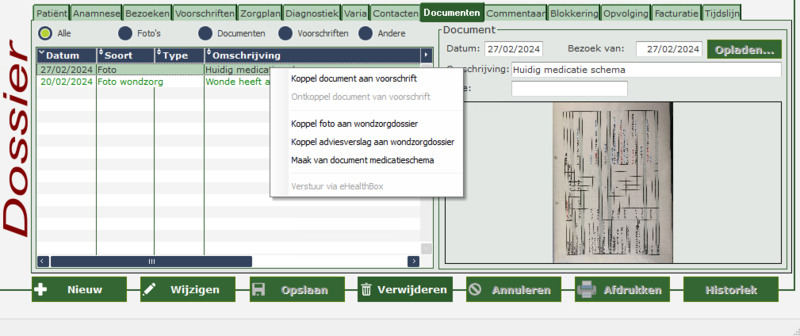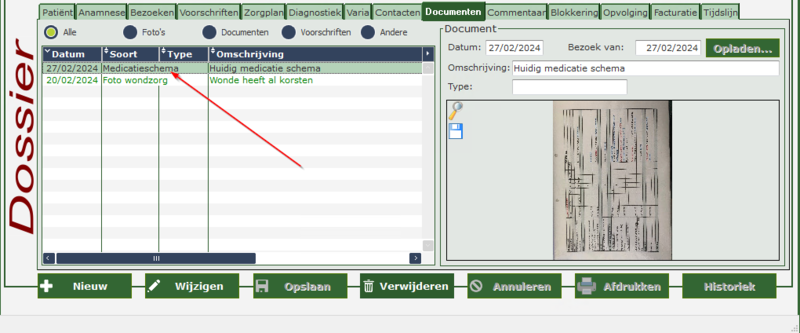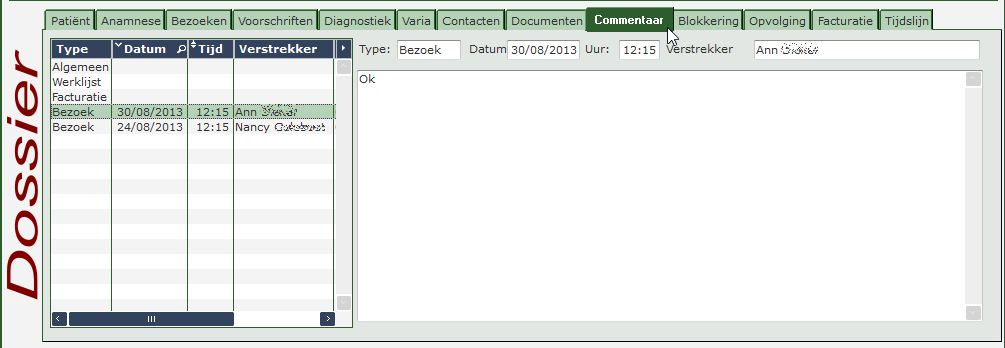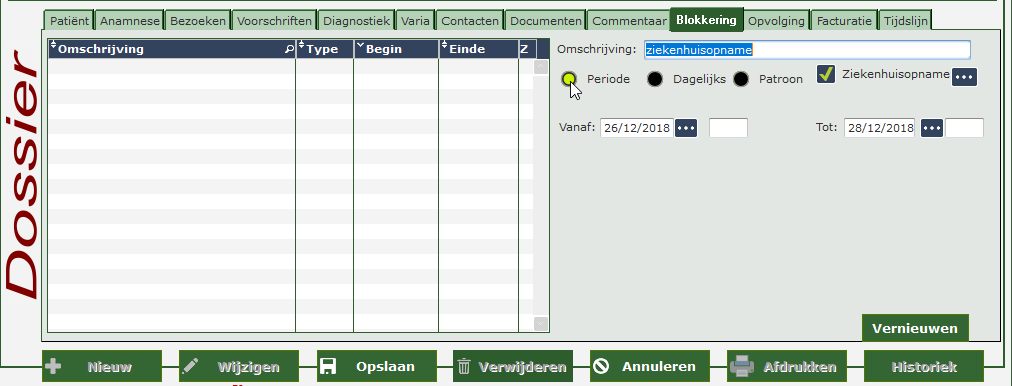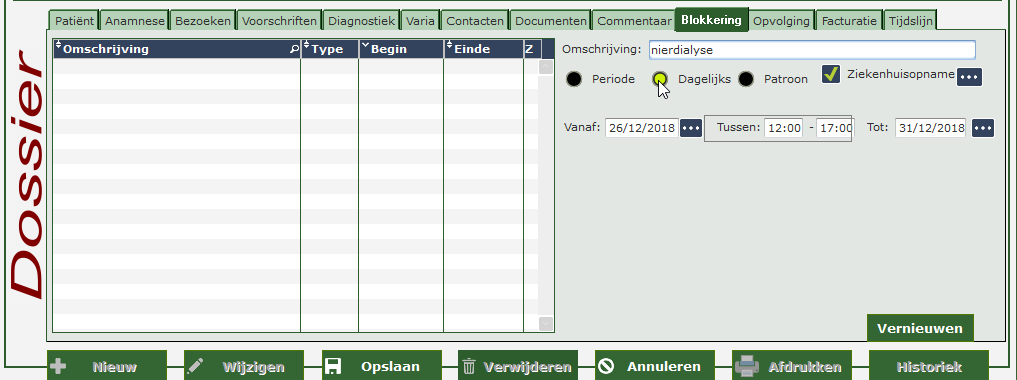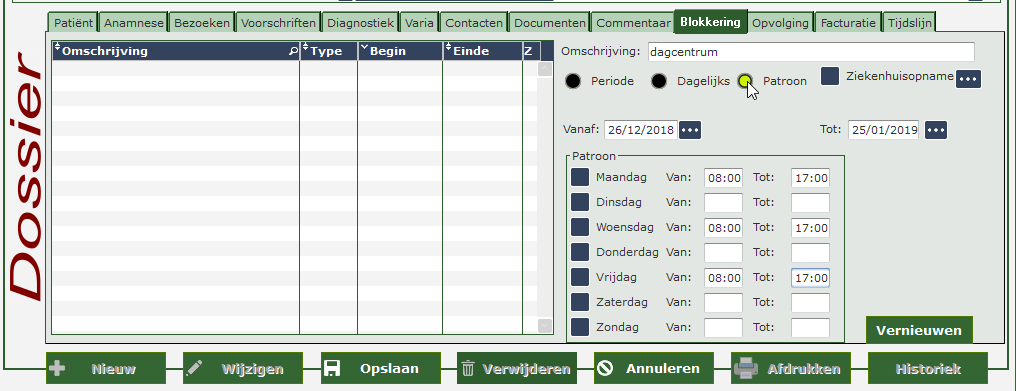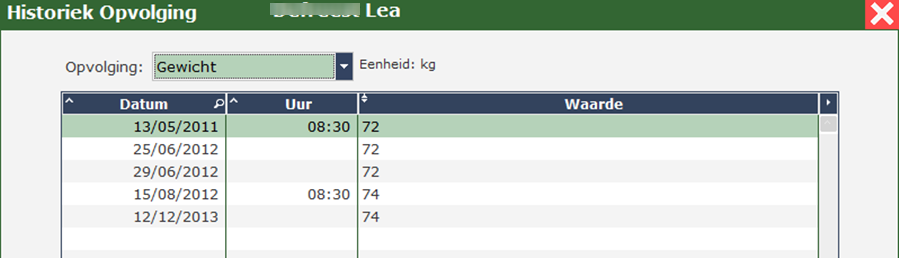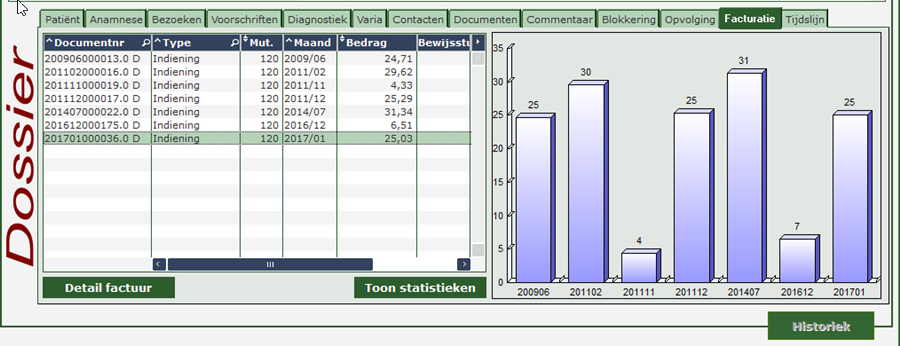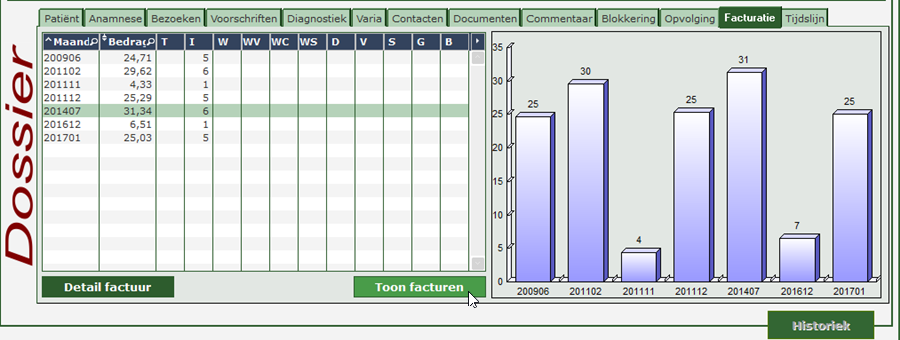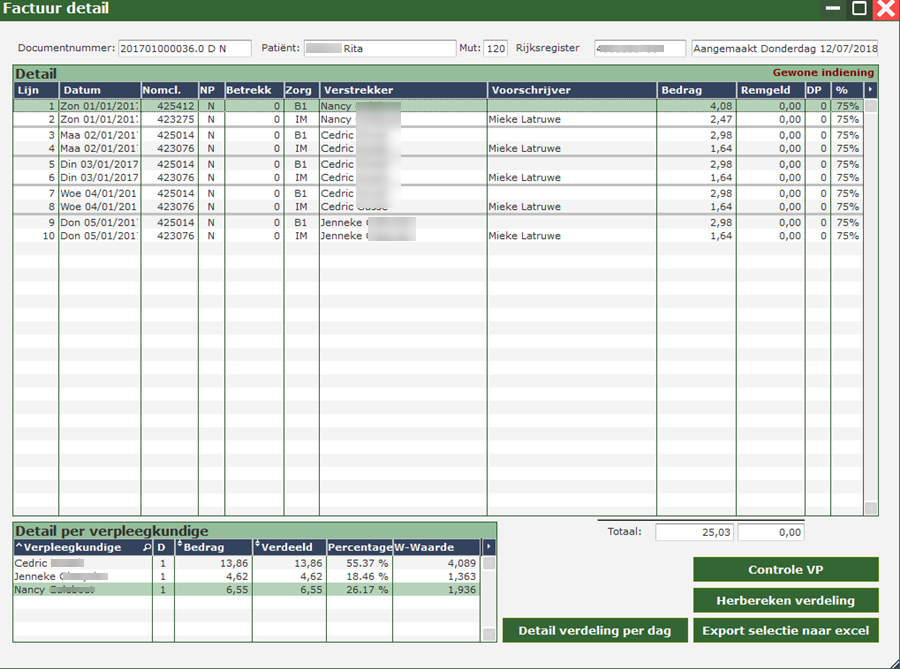Patiëntenscherm
Dit is het hoofdscherm van waaruit de dossiers van de patiënten beheerd worden.
Patiënten
Het patiëntscherm bestaat uit 2 delen:
Bovenaan een alfabetische lijst met alle actieve patiënten
U kan hier ook wisselen naar niet-actieve patiënten of gebruik maken van de filter om sneller een patiënt op te zoeken.
Lijstmodus en zoekmodus bovenaan kan soms ook handig zijn om te gebruiken. Opgelet: vergeet achteraf niet terug op lijstmodus te zetten of het is net of alle patiënten weg zijn.
Wanneer u rechts klikt in het patiëntoverzicht krijgt u een aantal items te zien die wel van toepassing kunnen zijn:
- Boodschap sturen naar verstrekker over deze patiënt;
- Lijst boodschappen over deze patiënt;
- Dossierfilter van deze patiënt;
- Verzekerbaarheid opvragen;
- Controle dubbele patiënten;
- Opzoeken patiënten;
- Afdruk document gegevensdeling patiënt;
- Forceer unlock.
Onderaan alle gegevens van de geselecteerde patiënt, onderverdeeld in verschillende tabbladen
Patiënt
Hieronder kan u de algemene gegevens terug vinden van de patiënt.
De patiëntgegevens kan u bewerken via de knop 'Wijzigen'.
Om een nieuwe patiënt aan te maken, drukt u op 'Nieuw'. Het RR mag u eventueel openlaten als u hierover niet beschikt. Er wordt tijdelijk een fictief nummer toegekend. Dit kan u achteraf nog aanpassen in de fiche.
Door met de rechtermuisknop te klikken op de knop 'Nieuw', kan u de eID-kaart inlezen.
!Belangrijk:
- De verblijfslocatie dient correct te staan.
- Bij het inbrengen van een nieuwe patiënt drukt u steeds voor de zekerheid op de MyCareNet-knop zodanig dat de juiste gegevens binnenkomen.
- Wanneer een patiënt geen lopend voorschrift meer heeft, zet u de patiënt het beste op niet-actief door het vonkje bij 'Actief' af te vinken. Zo blijft de lijst met actieve patiënten up-to-date en bewaart u een beter overzicht.
Hier is een controlelijst voor. deze wordt later in de handleiding besproken. - B = buitenland.
Anamnese
Intake
De intake omvat een aantal specifieke gegevens van de patiënt.
Het afleveren van de bewijstukken is hier het belangrijkste item.
Het beste is te kiezen voor de eBox van de Overheid. U dient dan tweemaal het formulier af te drukken (= afdruk toelating) zodanig dat de patiënt 1 exemplaar kan ondertekenen en het andere exemplaar kan bijhouden.
Opgepast: bewijsstukken mogen NIET meer per mail verstuur worden!
U kan in de configuratie instellen dat bij alle nieuwe patiënten automatisch voor de eBox wordt gekozen. U dient uiteraard nog wel het document 'Afdruk toelating' te laten ondertekenen en na ondertekening de datum in te vullen in het fiche. U kan het document ook inscannen en toevoegen aan de documenten van de patiënt.
Medisch
- Startdatum diabetes zorgtraject: meestal weet u pas na een weigering van de mutualiteit dat de patiënt in een zorgtraject zit.
U vult hier dan de datum in gelijk aan de eerste dag van de weigering. - Delegerend verpleegkundige: verplicht in te vullen sinds 01/01/2024 wanneer u bij deze patiënt een zorgkundige, onder andere bij palliatieve zorgen, wil inzetten.
- Palliatief statuut: dit is NIET hetzelfde als een goedkeuring van een palliatieve aanvraag.
Dit wordt in de toekomst automatisch ingevuld in het hoofdprogramma. - Dement vanaf ...
- DNR-code
- Wilsverklaring: of deze aanwezig is en waar deze bewaard wordt.
Situering (Pathologie, Allergieën, Risico's, ...)
In het tweede tabblad kan u meer in detail de toestand van de patiënt beschrijven door een diagnose, allergie, klachten en leefgewoonten te omschrijven.
We onderscheiden verschillende types:
- Medische diagnose
- Begeleidende pathologie
- Aandachtspunt: dit is een speciaal type dat in de tablet en mobile zal getoond worden met een rood uitroepteken in de werklijst, dit bijvoorbeeld om infectieziektes aan te geven.
- Allergie
- Negatieve reactie op medicatie
- Risico
- Professioneel risico
- Sociaal risico
- Leefgewoonte
- Klacht
U kan ook klinische labels opzoeken volgens de IBUI (Belgische Unieke Identificator= gegevensbank met medische terminologie).
De IBUI-codes zijn gerelateerd aan de thesaurus die in België is ontwikkeld ter ondersteuning van huisartsen.
Door in de zoekterm een symptoom in te geven, bv. hoofdpijn, krijgt u een overzicht van alle aandoeningen waarvan dit symptoom deel kan uitmaken.
Beperkingen
Indien er geen man, vrouw of specifieke verstrekker mag langs gaan bij de patiënt kan u dat hier ingeven.
Verdeling
Dit kan u gebruiken wanneer u bij deze specifieke patiënt een andere verdeling wil dan degene die werd ingegeven in de configuratie bij verdeling.
Bezoeken
Wanneer u een voorschrift ingebracht hebt, verschijnen hier de bezoeken met de verstrekker die u koppelt via de rondeplanning of werklijstplanning.
Zonder voorschrift zijn er geen bezoeken!
U kan hier ook zien wanneer een bezoek nog niet binnengehaald is in de tablet- en/of mobiele applicatie. De zorgcode zal dan in een oranje kleer staan.
Daarnaast vindt u hier nog heel wat andere informatie terug:
- Status bezocht/geregistreerd en de tijdstempel;
- Commentaar (observatie);
- Locatie;
- Ronde;
- Duur (belangrijk bij de nieuwe wondzorgnomenclatuur of wanneer u specifiek met duurtijd werkt);
- Aangerekend en wanneer;
- Laatste wijzigingen en door wie.
U kan hier zelf een aantal zaken aanpassen/wijzigen indien u wenst.
Bv. wanneer u weet dat een bezoek éénmalig van dag/uur verandert kan u dit hier op voorhand wijzigen zodanig dat de verstrekker op de juiste dag de registratie kan doen en er dus geen losse inlezing (= ongepland bezoek) dient te gebeuren.
U klikt dan rechts op de datum. Er verschijnt een kader met een kalender waar u dan de correcte dag kan aanduiden.
U zal zien dat u ook ALLE bezoeken in de toekomst van dag kan veranderen. Het is dus wel belangrijk dat u goed weet wat er dient te gebeuren vooraleer u hier wijzigingen aanbrengt.
U kan zo ook éénmalig het uur of met keuzemogelijkheden aanpassen.
Wanneer u rechts klikt in de andere vakken zal een kader verschijnen met verschillende mogelijkheden om bepaalde zaken uit te voeren.
Wij raden ten stelligste aan om deze items niet zomaar te gebruiken, maar eventueel onze hulp in te schakelen indien u denkt één van de volgende items nodig te hebben:
- Bezoeken uitvinken voor dit voorschrift/lijn;
- Bezoeken aanvinken voor dit voorschrift/lijn;
- Registratie bezoek ontkoppelen (losse inlezing);
- Losse inlezingen koppelen en manuele registraties;
- Bezoeken op niet aangerekend zetten;
- Bezoeken op aangerekend zetten;
- Andere acties:
- Losse commentaar koppelen;
- Toon volledige commentaar per lijn;
- Verwijder uitzonderingen tijdstip;
- Export/import commentaar;
- Verwijder bezoek;
- Verwijderde bezoeken terug ophalen uit archief.
Een MA dient u hier op bezocht te zetten indien deze door uw praktijk aangerekend wordt. Indien deze reeds werd gefactureerd door een andere praktijk dient u dit niet te doen.
Wanneer een patiënt een palliatief akkoord heeft, zal u in dit scherm de "palliatieve subcodes" kunnen toevoegen. Enkel wanneer er een akkoord is, verschijnen onderaan de knoppen "Nieuw, wijzigen, verwijderen en opslaan".
Wanneer u op "Nieuw" duwt, verschijnt onder de bezoekentabel een extra lijn.
U kan dan de datum, het uur, de verstrekker en de ronde kiezen, samen met de correcte palliatieve subcode. Deze komt dan tussen uw bezoeken te staan.
Voorschriften
Dit zijn alle voorschriften van de patiënt. Hier wordt visueel een onderscheid gemaakt tussen de lopende en verlopen voorschriften.
De voorschriftlijnen hebben bepaalde kleuren:
- Geel = toilet.
- Blauw = STVV.
- Roze = wondzorg.
- Geen kleur = alle andere voorschriften.
Toiletten die via MyCareNet verstuurd worden krijgen extra informatie over de status van de aanvraag in de kolom "Commentaar" (te verzenden, te verwerken of goedgekeurd met vermelding van de KATZ schaal die werd aangevraagd).
Via de rechtermuisknop krijgt u extra mogelijkheden:
- Forceer toiletaanvraag op goedgekeurd (enkel gebruiken wanneer u bijvoorbeeld samenwerkt met een andere praktijk en zij de aanvraag en goedkeuring hebben)
- Zet op niet-afgedrukt
- Zet op afgewerkt
- Voorschrift opgehaald
- Voorschrift blokkeren/deblokkeren
- Alle lopende voorschriften stopzetten
- Toon verwijderde voorschriften
Door op de knop "Nieuw" te klikken maakt u een nieuw voorschrift aan. U hebt de keuze uit:
- Voorschrift (verpleegkundigen)
- Toiletaanvraag
- Wondzorgvoorschrift
- MDO (multi-disciplinair overleg)
Voorschrift (verpleegkundigen)
Bovenaan:
- Nog geen voorschrift: kan u aanvinken wanneer u het voorschrift nog niet in handen heeft. U dient er wel rekening mee te houden dit terug uit te vinken als het voorschrift in orde is. Zo niet, gaat deze patiënt niet mee met de facturatie.
- Katz: u kan van hieruit ook een toiletaanvraag met Katz-schaal invoeren of via het voorschrift "toiletaanvraag".
- STVV
- Bl. 81 (= code MA, er dient in beide kaders een vinkje te staan. Wanneer dit reeds gefactureerd werd door een andere praktijk, gelieve dit ook aan te duiden.) Wanneer u de MA wil factureren, dient u deze op "bezocht" te zetten in de bezoeken aangezien deze zorgcode geen registratie vereist.
Opbouw van het voorschrift:
- Zorgcode: hier kiest u de juiste zorgcode. Deze zijn logisch opgebouwd. De eerste letter duidt op de soort zorg, vb. B = blaaszorg, I = inspuiting,... De tweede letter gaat specifieker in op de zorg.
- Aard medicatie (Zoek): hier kan u bijvoorbeeld bij een inspuiting het juiste geneesmiddel zoeken.
- Factureren aan: staat standaard zoals in de patiëntfiche. Indien enkel deze specifieke zorg dient gefactureerd te worden aan bijvoorbeeld een verzekering, dient u op "Std" te klikken en verschijnt volgend kader:
U kan hier dan de juiste instelling aanvinken waaraan gefactureerd dient te worden.
- Begindatum (vanaf): datum dat de zorg effectief gestart dient te worden.
- Duur: in dagen, weken, maanden of een specifieke einddatum.
- Frequentie: kan per dag, per week, per maand, frequentie, vrij schema of ad hoc.
- Uur, duur en ronde: bij meerdere bezoeken per dag steeds nakijken of de rondes correct staan (standaard worden alle bezoeken ingevuld met ronde ingegeven in de patiëntfiche).
- Verzorgingsadres en locatie: staat standaard zoals ingegeven in de patiëntfiche.
- Forceer: heeft invloed op de tarieven. Meestal hoeft u hier niets aan te wijzigen.
Midden: voorschriftlijnen:
In dit kader komen de voorschriftlijnen te staan die u bovenaan hebt gecreëerd. Indien er tijdens de lopende periode van het voorschrift een wijziging dient aangebracht te worden, kan u gebruikmaken van de volgende knoppen:
- Nieuwe zorg
- Kopieer zorg: kopieert letterlijk de vorige lijn. Dus start- en einddatum voorschrift blijven gelijk, maar u kan bijvoorbeeld een extra bezoek toevoegen of verschillende patronen toe te voegen.
- Splits zorg: splits uw voorschrift op. De begindatum ligt altijd op vandaag of de toekomst. Dit gebruikt u wanneer bijvoorbeeld het patroon verandert.
- Visualiseer: wanneer u hierop klikt worden de bezoeken gevisualiseerd in de planning aan de rechterkant.
- Verwijder lijn: hiermee verwijdert u de voorschriftlijn waarop u staat. Opgepast dus!
Onderaan:
- Voorschrijver
- Voorschriftdatum
- Verpleegkundige
NOTA: Wanneer een voorschrift vroegtijdig wordt stopgezet, kiest u best om een stopdatum in te vullen. Zo verdwijnen de nog ingeplande bezoeken uit de werklijst.
Toiletaanvraag
Wanneer u kiest voor "Toiletaanvraag" opent de Katz-schaal. Het resultaat wordt automatisch berekent aan de hand van de ingevulde score.
Bij patiënten die zich niet of moeilijk kunnen uitdrukken, kan u gebruikmaken van de Weckx-score.
Het verzorgingsadres en de verpleegkundig moeten zeker ingevuld zijn.
Indien de aanvraag gedaan werd door een andere praktijk dient u het vinkje bij "Verstuur via MyCareNet" uit te vinken.
Wanneer u op "OK" drukt opent het voorschrift en kan u bepaalde zaken verder invullen.
Wondzorgvoorschrift
Dit voorschrift bestaat uit 3 delen, namelijk de algemene gegevens, het voorschrift en het wondzorgdossier. LET OP! Een verlenging van een wondzorg dient ALTIJD te gebeuren in hetzelfde voorschrift! (Na opslaan dient u achteraf te kiezen voor "Wijzigen")
Algemene gegevens Hier vindt u de volgende items:
- Opgemaakt op (kan niet gewijzigd worden)
- Voorschriftdatum: datum voorschrift arts
- Voorschrijver: voorschrift is niet verplicht, maar best invullen want is nodig om kennisgeving bij wondzorg >30minuten te kunnen versturen.
- Aanvang: wordt ingevuld bij opmaak voorschrift.
- Einddatum
- Stopgezet
- Afgewerkt
- Verpleegkundige (verplicht in te vullen)
- Referentieverpleegkundige
Wondzorgvoorschrift
U start met het type wondzorg te kiezen en toe te voegen:
- Eenvoudige wondzorg: standaard max. 14 dagen met éénmalige verlenging van 7 dagen. Daarna automatisch complexe wondzorg.
- Complexe wondzorg met meerdere keuzemogelijkheden.
Nadien vult u het voorschrift verder aan (zie omschrijving "Voorschrift verpleegkundigen")
Hierna bent u verplicht om een wondzorgdossier aan te maken of een bestaand dossier van die patiënt te selecteren.
Wondzorgdossier
U maakt een nieuw wondzorgdossier aan door op "Aanmaken" te klikken. U bent verplicht om de volgende items in te vullen:
- Verpleegkundige
- Omschrijving dossier
- Type
- Lokalisatie
- Oorzaak
Indien u wenst kan u ook de behandeling toevoegen.
Opvolging (T.I.M.E.) is dan wel weer verplicht volgens de wondzorgnomenclatuur (sinds 01/12/2022).
Zorgplan
Een overzicht van alle zorgplannen per patiënt vindt u onder dit tabblad terug.
Om in orde te zijn met de minimale inhoud van het verpleegdossier, dient u ook een planning en evaluatie bij te houden die verschillen naar het 'type verleende verstrekking. Dit onder de vorm van een zorgplan.
De leidraad tot dit alles is het volgende document van het RIZIV:
U dient bij opstart van een patiënt of van een nieuwe zorg steeds een zorgplan aan te maken.
In Care-Ace houdt het zorgplan rekening met de bij aanmaak lopende voorschriften.
Er wordt dan gefilterd aan welke termijn welk voorschrift moet voldoen en de kortste termijn wordt bovenaan voorgesteld.
Dit wil zeggen dat als u een verstrekking type 3 lopende heeft, het zorgplan bij deze patiënt wekelijks herzien moet worden.
Indien een verstrekking type 2 het hoogst lopende is, zal uw zorgplan voor maximaal 2 weken lopen.
Indien enkel verstrekking type 1 aanwezig is, loopt uw zorgplan voor 2 maanden.
Als u het voorstel dat Care-Ace geeft aanhoudt, bent u dus steeds in orde.
U dient na de afgelopen periode een nieuw zorgplan op te stellen. Het oude moet bewaard blijven.
Dit wil zeggen dat u enkel wijzigingen kan aanbrengen in een bestaand zorgplan als er echt een fout in staat die betrekking heeft tot dat zorgplan of een schrijffout.
Indien er een zorg bijkomt of verandert, dient u ook een nieuw zorgplan op te stellen.
Eens u bij elke patiënt een zorgplan aangemaakt heeft, verschijnt dit in "Overzicht" bij de te verlopen zorgplannen en is het wenselijk dat u deze lijst dagelijks nakijkt. (Hoofd/Overzicht/Vervalkalender zorgplannen)
Voorbeeld zorgplan:
Diagnostiek
Wanneer u een verpleegconsult kan en wil aanrekenen, dient u in de diagnostiek toch een heel aantal zaken in te vullen. Hoe meer tabbladen u in orde brengt, hoe beter als u toch eens controle zou krijgen.
Een verpleegconsult aanvragen zonder enige diagnostiek is niet aan te raden.
Een verpleegconsult kan slechts eenmaal per jaar aangevraagd te worden en dient aan een aantal voorwaarden te voldoen:
- Minimum 28 dagen ononderbroken een toilet hebben uitgevoerd bij de patiënt waarvoor u een verpleegconsult wil aanrekenen.
- Bij een patiënt met een palliatief akkoord vanaf dag 1 mogelijk.
De verpleegconsulten die voldoen aan de voorwaarden kan u terugvinden onder 'Hoofd/Overzicht/Opzoeken verpleegconsulten' (u dient het juiste jaar te selecteren).
Hoe meer letters er staan in het laatste veld bij "Diagnose", hoe vollediger uw diagnostiek is ingevuld. P = probleemstelling, O = etiologie, S = symptomen, D = doelstellingen, I = interventies, W = wie behandelt deze diagnose, A = afspraken en E = evaluatie.
Reeds aangerekende verpleegconsulten vindt u in het tabblad ernaast.
Wanneer u duwt op het tabblad "Diagnostiek" gaat deze automatisch open en krijgt u de 4 tabbladen om aan te vullen.
Diagnostiek deel 1
Diagnose: als basis van de anamnese zijn de 11 patronen van Gordon opgesomd, de 1ste rubriek “0. Algemeen” hebben wij zelf toegevoegd, om de zorgverstrekker toe te laten zijn eigen indrukken en beschrijving van de toestand van de patiënt vlug op te tekenen.
Voor elk van de 11 Gordonpatronen hebben we de volgende 3 hulpmiddelen aangereikt:
Toelichting: omschrijving en afbakening van de scope van elk hoofdpatroon en de aanverwante deelpatronen. Elk patroon- en deelpatroon van Gordon toont een aangepaste “Toelichting”.
Steekwoorden: een aantal woorden en associaties die toepasbaar zijn op desbetreffend patroon.
Voorbeeldvragen: toont per patroon een aantal voorbeeldvragen die beantwoord kunnen worden om een duidelijke diagnose op te stellen.
KATZ-schaal: Wanneer u voor het toilet de KATZ-schaal aanmaakt, worden tegelijk en afhankelijk van de KATZ-score, de Gordonpatronen aangepast. In de Gordon wordt patroon “4.Activiteiten” aangevuld met de KATZ-schaal (1 – 4).
U kiest 1 patroon van Gordon dat u wil aanmaken door op de lijn te gaan staan. U zal dadelijk zien dat wanneer u een patroon selecteert, u rechts onder de omschrijving per patroon ("Toelichting") ziet staan. Daarnaast kan u gebruikmaken van de steekwoorden of zaken formuleren aan de hand van de voorbeeldvragen.
U kiest bij "Patroon" eventueel al een item uit de lijst die tevoorschijn komt:
U drukt dan op "Nieuw". Rechts kan u dan het nodige aanvullen en opslaan.
Diagnostiek deel 2
Hier vindt u een aantal tabbladen waarop u dieper kan ingaan op het gekozen patroon indien dit in het Boekje van Carpenito voorhanden is.
- Etiologie
- Symptomen
- Doelstelling volgens het SMART-principe
- Interventies
- Afspraken/Taakverdeling
- Evaluatie
Verpleegkundig Consult Overzicht
Eventueel kan u nog een verslag aanmaken via Varia/Dossiers/Verslagen/Nieuw/Verslag Verpleegconsult.
Korte Anamnese
Ook hier kan u nog heel wat items verder invullen of verduidelijken. Afhankelijk van op welk items u staat, komen er verschillende zaken te staan die u kan aanvinken of een leeg veld om enige info neer te schrijven.
De items waar u iets aan toegevoegd heeft, kleuren blauw en rechts ziet u een overzicht van de ingevulde items.
U zal nadien zien bij het overzicht dat hoe meer u invult bij de patiënt, hoe meer letters er verschijnen.
Varia
Onder het tabblad Varia kan u verschillende onderdelen raadplegen/bewerken:
- Dossiers/Verslagen
- MyCareNetberichten
- Medicatieschema's
- Medicatieoverzicht
- EHealthBox
- Aanvragen
- Doelstellingen
- Problemen behandeld in samenwerking
Dossiers & Verslagen
U krijgt een overzicht van de reeds bestaande dossiers/verslagen die reeds zijn gemaakt voor deze patiënt. Wilt u een nieuw verslag of dossier aanmaken, klik onderaan op de knop Nieuw en kies welk dossier u wil aanmaken:
MyCareNet berichten
Een informatieve lijst van MyCareNet-berichten bij de geselecteerde patiënt in verband met status toiletten, STVV's en palliatieve aanvragen
Medicatieschema's
Medicatieoverzicht
EHealthBox
Hier vindt u de berichten terug die u via de EHealthBox verstuurd heeft over deze patiënt
Aanvragen
Doelstellingen
Problemen behandeld in samenwerking
Contacten
Algemene contacten
Elke patiënt kan één of meerdere contactpersonen hebben.
De hoofdcontactpersoon wordt getoond op de werklijst als u dit onderaan het scherm aanvinkt.
Ook de mantelzorger kan hier aangeduid worden. Wanneer de persoon die u boven selecteert, de sleutel heeft, kan u ook dit aanduiden.
Medische contacten
Gezinsleden
Dienstverlening
Documenten
Dit is ook een belangrijk tabblad. Alles staat hier op datum gerangschikt met de recentste bovenaan.
Hier komen ook ALLE foto's te staan die genomen zijn via de mobiele applicaties (Tablet/Mobile).
U kan een onderscheid maken tussen:
- Alle
- Foto's
- Documenten
- Andere
Wannneer er een foto genomen wordt en er is nog GEEN wondzorgvoorschrift aangemaakt, vindt u hier de foto terug. Na het aanmaken van het wondzorgvoorschrift en het wondzorgdossier, kan u hier de foto koppelen door rechts te klikken:
U kiest dan voor koppel foto aan WZD en er verschijnt een kader met de bestaande WZD waaruit u kan kiezen:
U kan hier ook een foto van een voorschrift koppelen aan/ontkoppelen van het juiste voorschrift.
U kan ook een foto van een medicatieschema en kiezen voor maak van document een medicatieschema. Dit is dan zichtbaar in de tablet:
Of een verslag dat reeds verstuurd is, opnieuw versturen via de EHealthBox indien een andere arts/verpleegkundige dit ook graag ter beschikking heeft.
Of een adviesverslag koppelen aan een WZD.
Ook andere documenten kan u hier opladen door op de knop 'nieuw' te drukken en dan de knop opladen te kiezen om zo een bestand van op uw computer te selecteren en op te laden.
Commentaren
Hierin krijgt u verschillende types van commentaren die u ook kan wijzigen.
- Algemeen: een algemene commentaar over de patiënt. Dit verschijnt niet op de tablet.
- Werklijst: een algemene commentaar over de patiënt die altijd vermeld wordt op de werklijst en tablet.
- Facturatie: deze commentaar is enkel zichtbaar voor facturatie.
- Bezoek: een commentaar ingevuld op een bezoek. Hier ziet men per patiënt alle commentaren over alle bezoeken heen.
Blokkering
Een patiënt mag omwille van één of meer redenen niet bezocht worden: 1. Gedurende een bepaalde periode (opname in een ziekenhuis) wanneer de van-tot uren leeg zijn wordt de ganse dag geblokkeerd. 2. Gedurende een bepaalde periode maar geen ganse dag, wel volgens een bepaald patroon.
De bezoekenplanning wordt automatisch aangepast, te bezoeken wordt uitgeschakeld.
Er zijn 3 verschillende types van blokkeringspatronen die u kan gebruiken:
- Periode: bezoeken blokkeren voor een bepaalde periode vanaf (startdatum) tot (einddatum) bv. bij ziekenhuisopname
Vrije omschrijving, opgave startdatum en tijd alsook de eventuele einddatum en tijd. De tijd is belangrijk om te bepalen of het bezoek nog kan gebeuren voor of na. Wanneer Ziekenhuisopname aangevinkt is, wordt een pseudocode aangemaakt op de eerste en laatste dag van de opgegeven periode, zodat het bezoek aanvaard wordt door de instanties. De geplande bezoeken die binnen de hospitalisatieperiode vallen worden nog getoond bij de werklijsten maar staan in een lichtgrijze kleur.
- Dagelijks: dagelijks bezoeken blokkeren tussen bepaalde uren van de dag bv. patiënt weg voor nierdialyse
Vrije omschrijving, opgave startdatum en “Tussen” de volgende uren, gevolgd tot de einddatum, d.w.z. dat de patiënt voor een bepaalde periode niet aanwezig is tussen deze bepaalde uren. Het gebruik van de aanduiding “Ziekenhuisopname” is ook hier van toepassing.
- Patroon: bijvoorbeeld elke woensdag en zaterdag bezoeken blokkeren omdat patiënt dan naar dagcentrum gaat
Vrije omschrijving, het aangepast invoerscherm laat toe om op weekbasis een patroon “Van – Tot Uur” dagelijks in te voeren, de periode kan langer zijn dan één week. Ook het gebruik van de aanduiding, “Ziekenhuisopname” is hier van toepassing.
Opvolging
Hier kan men verschillende biometrische waarden ingeven die werden opgemeten tijdens het bezoek: zoals gewicht, lengte, pols, bloeddruk, temperatuur, glycemie...
In de historiek kan men de vorige opgemeten waarden aflezen die werden genoteerd tijdens de vorige bezoeken, de datum van de metingen staan erbij.
Facturatie
Een overzicht van de facturen van de geselecteerde patiënt.
Het documentnummer begint altijd met het jaartal en de maand van facturatie. De status geeft aan of het om een indiening, herindiening of correctiefactuur gaat.
Via “Toon Facturen” wordt per patiënt een overzicht met grafiek gegeven van de gefactureerde maanden :
Via “Toon Statistieken” worden de aantallen per zorgcode getoond :
Via "Detail Factuur" worden de detaillijnen per bezoek (van één dag) gegroepeerd, met vermelding van de nomenclatuurnummers, zorg, verstrekker, voorschrijver, bedrag en remgeld.
Onderaan worden voor deze patiënt de bedragen per zorgverstrekker opgeteld.
Tijdslijn
Visualisatie van de lopende zorgen op een tijdslijn per maand. De tijdslijn geeft een overzicht van de voorschriften die beginnen (groen), die lopend (geel), beëindigd (rood) en stopgezet (fuchsia) zijn.