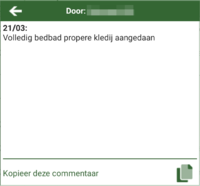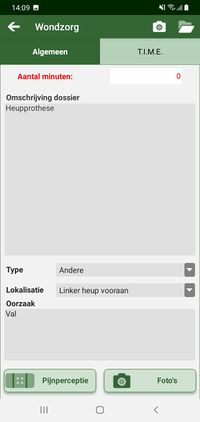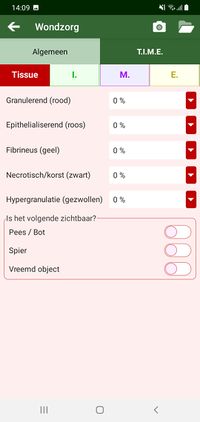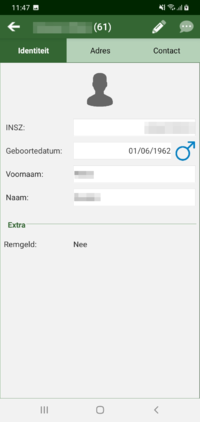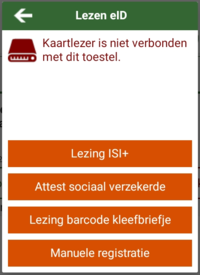Mobile iOS Zorgsessie
Algemeen
Wanneer u het bezoek opent van de patiënt krijgt u het volgende te zien:
Bovenaan krijgt u de algemene gegevens te zien van de patiënt, zoals de naam, leeftijd, adres en KATZ-score indien er een toilet is.
In het midden van het scherm ziet u de zorgen die toegediend dienen te worden.
Onderaan staan er nog enkele pictogrammen waarmee u onder andere een boodschap kan versturen over de patiënt en het bezoek kan registreren.
Helemaal bovenaan ziet u ![]() staan.
staan.
Wanneer u hierop drukt, krijgt u een overzicht van welke verstrekkers er de komende bezoeken bij deze patiënt zullen langsgaan.
Zorgen
In het middelste deel van het scherm ziet u de verschillende zorgen die bij deze patiënt toegediend dienen te worden. Deze staan onder elkaar.
Onderaan worden de zorgcodes van de toe te dienen zorgen ook nog eens naast elkaar getoond. Wanneer u op één van deze codes drukt, wordt u automatisch naar deze zorg gestuurd.
Informatie
Bij elke zorg kan u op ![]() drukken.
drukken.
Indien er belangrijke informatie is omtrent deze zorg, wordt die hier weergegeven.
Bijvoorbeeld de aard van de medicatie, eventuele voorschriftcommentaren, sleutelkastje...
Foto toevoegen
U kan ook per zorg een foto toevoegen. Dit doet u door op ![]() te drukken bij de zorg waarvan u een foto wil nemen.
te drukken bij de zorg waarvan u een foto wil nemen.
Indien er een foto MOET genomen worden, krijgt u hier een melding van.
Uitvoeren of blokkeren
Wanneer u de zorg heeft toegediend, drukt u op uitvoeren om de status van de zorg te wijzigen.
Als een zorg niet kan worden uitgevoerd, drukt u op blokkeren. Er wordt dan een nieuw venster getoond waar u de reden van blokkering moet invullen.
Druk op ![]() om te bevestigen of op
om te bevestigen of op ![]() om te annuleren.
om te annuleren.
Commentaar invullen
Algemeen
In het kadertje onder "commentaar" kan u commentaren betreffende de zorg toevoegen. Dit doet u door in het witte veldje te drukken. Het toetsenbord zal verschijnen.
U hoeft niet op te slaan na het ingeven van de commentaar. Dit gebeurt automatisch.
NOTA: Wanneer een commentaar verplicht ingevuld dient te worden, wordt dit ook aangegeven naast "commentaar".
Historiek commentaren
Het is mogelijk om vorige commentaren te kopiëren om typewerk te besparen.
Deze commentaren zijn eerder door u of door een collega ingevoerd bij de desbetreffende patiënt.
Indien de commentaar te lang is om getoond te worden in het veld, kan er op de commentaar gedrukt worden om deze volledig te tonen.
Werkwijze:
- In een bezoek hebt u per zorg een icoon voor historiek van commentaren. Druk hierop.
- Selecteer de commentaar die u wil kopiëren. Er komt een venstertje naar boven.
- Druk op het icoon naast "kopieer deze commentaar".
- De commentaar wordt ingevuld bij de zorg waar u op het icoon voor de historiek drukte.
Parameters
Per zorg kan u drukken op ![]() en wordt de opvolging getoond.
en wordt de opvolging getoond.
Hier kan u verschillende biometrische waarden ingeven die opgemeten zijn tijdens deze zorg: gewicht, lengte, pols, bloeddruk, temperatuur, glycaemie,...
Wondzorg
Indien er bij de patiënt een wondzorg is, zal u bij deze zorg ![]() zien staan.
zien staan.
Hier kan u het wondzorgdossier raadplegen en enkele zaken invullen, zoals het aantal minuten en de T.I.M.E.
U kan hier ook foto's toevoegen aan het dossier door bovenaan een foto te nemen of een foto te kiezen uit uw galerij.
NOTA: Het invullen van de minuten is van belang voor het kunnen versturen van een kennisgeving.
Pictogrammen
Patiëntdossier
Wanneer u hierop drukt, gaat het dossier van de patiënt open = patiëntfiche.
U kan van hieruit de gegevens raadplegen of wijzigingen.
Klik hier voor de uitleg omtrent het wijzigen van gegevens.
Wanneer u bovenaan op "Contact" drukt, krijgt u de contactgegevens van de huisarts en belangrijke contactpersonen. Enkel indien deze zijn ingevuld.
Boodschappen
Wanneer u hierop drukt, kan u een boodschap sturen naar collega's of de administratie waarbij de naam van de patiënt van het geopende bezoek automatisch ingevuld staat.
Voor de volledige uitleg over het versturen van boodschappen, klik hier
Zorgplannen
Wanneer u hierop klikt, opent een lijst met zorgplannen van deze patiënt.
Aan de hand van de pictogrammen rechts bovenaan kan u de zorgplannen raadplegen, wijzigen of een nieuw aanmaken.
![]() = het zorgplan raadplegen. U kan hier enkel het zorgplan bekijken, maar niets wijzigen.
= het zorgplan raadplegen. U kan hier enkel het zorgplan bekijken, maar niets wijzigen.
![]() = een nieuw zorgplan opstellen.
= een nieuw zorgplan opstellen.
![]() = een bestaand zorgplan wijzigen. LET OP: enkel schrijffouten mogen gecorrigeerd worden. Voor andere correcties dient u een nieuw zorgplan aan te maken!
= een bestaand zorgplan wijzigen. LET OP: enkel schrijffouten mogen gecorrigeerd worden. Voor andere correcties dient u een nieuw zorgplan aan te maken!
Registreren
Bij het drukken op dit icoontje start u de procedure om het bezoek te registreren.
NOTA: Een gepland bezoek kan enkel op deze manier geregistreerd worden en niet via de knop voor een ongepland bezoek te registreren! Voor meer uitleg over het registreren van een ongepland bezoek, druk hier.
NOTA: 90% van de registraties dienen elektronisch te gebeuren vanuit het RIZIV! Druk hier voor meer informatie.
Met eID
Als de kaartlezer is verbonden met uw toestel, kan u de identiteitskaart van de patiënt inlezen en zo wordt het bezoek elektronisch geregistreerd.
Dit is de beste manier om een bezoek te registreren.
Zonder eID
Indien u geen kaartlezer kan gebruiken, zijn er een aantal andere mogelijkheden om een bezoek te registreren.